スポンサーリンク
OpenPyXLを使用すると、PythonからExcelを操作することができます。
本記事では、OpenPyXLを使用した行・列を非表示にする方法について、詳しくご説明します。
こんな人に読んでほしい
- Pythonを使用してExcelを操作したい人
- OpenPyXLを使用した行・列を非表示にする方法を知りたい人
行・列の非表示
以下データが入ったExcelファイルを使用して、行・列を非表示にする方法をそれぞれご紹介します。
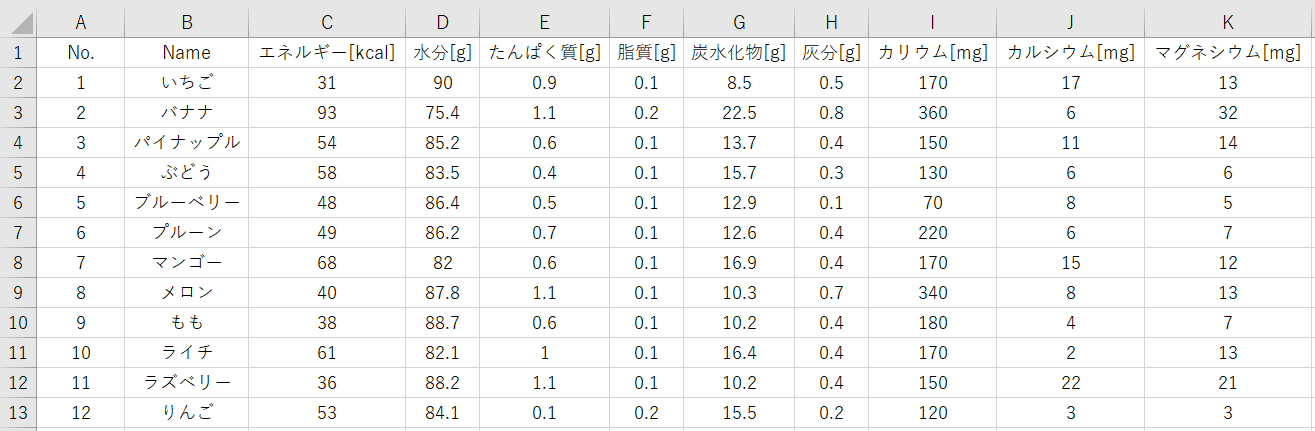
任意の行の非表示
以下を入力することで、任意の行を非表示にすることができます。
#input
import openpyxl
wb = openpyxl.load_workbook("fruit.xlsx")
ws = wb['Sheet1']
# 3行目を非表示
ws.row_dimensions[3].hidden= True
# 名前を付けて保存
wb.save("fruit006.xlsx")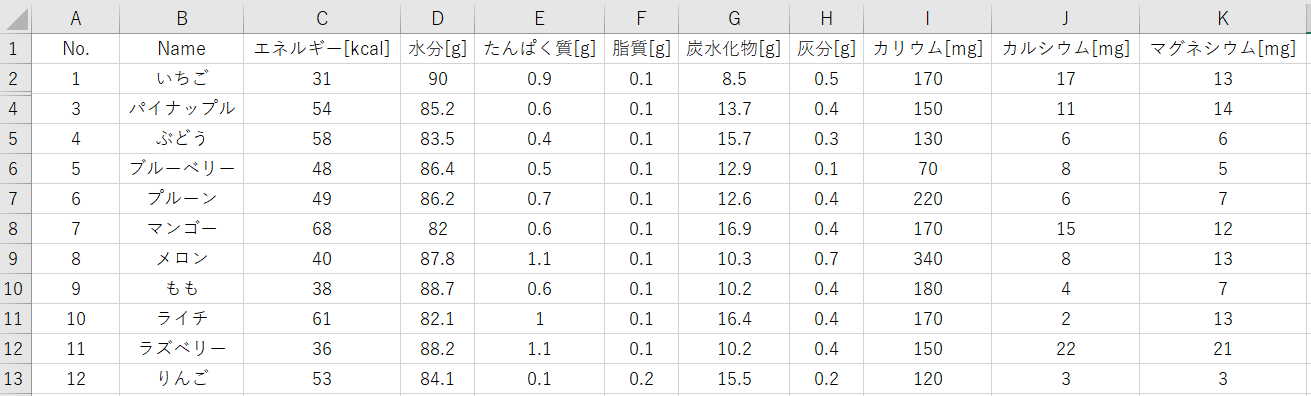
上表から、3行目が非表示にされていることが分かるかと思います。
複数行の非表示
続けて、複数の行を非表示にする方法を、以下にご紹介します。
#input
import openpyxl
wb = openpyxl.load_workbook("fruit.xlsx")
ws = wb['Sheet1']
# 複数行を非表示
for myrow in [3, 5, 7, 9, 11, 13]:
ws.row_dimensions[myrow].hidden= True
# 名前を付けて保存
wb.save("fruit007.xlsx")
任意の列の非表示
以下を入力することで、任意の列を非表示にすることができます。
#input
import openpyxl
wb = openpyxl.load_workbook("fruit.xlsx")
ws = wb['Sheet1']
# D列を非表示
ws.column_dimensions['D'].hidden= True
# 名前を付けて保存
wb.save("fruit008.xlsx")
上表から、D列が非表示にされていることが分かるかと思います。
複数列の非表示
続けて、複数の列を非表示にする方法を、以下にご紹介します。
#input
import openpyxl
wb = openpyxl.load_workbook("fruit.xlsx")
ws = wb['Sheet1']
# 複数列を非表示
for mycol in ['D', 'F', 'H', 'J']:
ws.column_dimensions[mycol].hidden= True
# 名前を付けて保存
wb.save("fruit009.xlsx")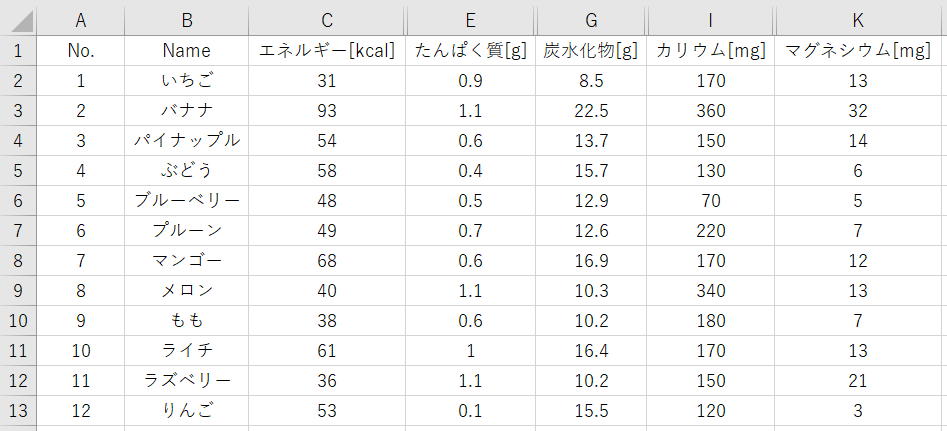
まとめ
この記事では、OpenPyXLを使用した行・列を非表示にする方法について、ご説明しました。
本記事を参考に、ぜひ試してみて下さい。
参考
Python学習用おすすめ教材
Pythonの基本を学びたい方向け
リンク
統計学基礎を学びたい方向け
リンク
Pythonの統計解析を学びたい方向け
リンク
おすすめプログラミングスクール
Pythonをはじめ、プログラミングを学ぶなら、TechAcademy(テックアカデミー)がおすすめです。
私も入っていますが、好きな時間に気軽にオンラインで学べますので、何より楽しいです。
現役エンジニアからマンツーマンで学べるので、一人では中々続かない人にも、向いていると思います。
無料体験ができますので、まずは試してみてください!
\まずは無料体験!/
スポンサーリンク



