MiniTool MovieMakerは、初心者でも簡単に動画編集することができるソフトです。
直感的なインターフェースと豊富な機能を有しているため、初心者でも簡単に動画編集できます。
本記事では、MiniTool MovieMaker無料版の使用方法について、解説します。
MiniTool MovieMakerとは
MiniTool MovieMakerは、MiniTool® Software Ltd.が開発した動画編集用ソフトウェアで、以下の特徴があります。
- 機能豊富なビデオエディター
- 初心者に優しいワンクリックの動画編集
- トレンドに合わせた豊富なリソース
- あらゆるシーンの動画編集に対応
- 最大4Kの透かしなしのビデオを無料でエクスポート可能
MiniTool MovieMakerのプランと料金は以下の通りです。
本記事では無料版の使用方法について、解説します。
| プラン | 料金 | ライセンス | アップグレード |
|---|---|---|---|
| 無料版 | 無料 | なし | なし |
| 月間サブスク | 税込1,980円/月 | 1PCに1ライセンス | 1ヵ月間無料 |
| 年間サブスク | 税込6,138円/年 | 1PCに1ライセンス | 1年間無料 |
| アルティメット | 税込9,108円 | 3PCに1ライセンス | 生涯無料 |
無料版でエクスポートできる動画は2分以内ですが、最初の3本は時間制限なしでエクスポート可能です。
無料版のインストール方法
公式ページ(https://moviemaker.minitool.com/jp/)から、「無料ダウンロード」をクリックします。
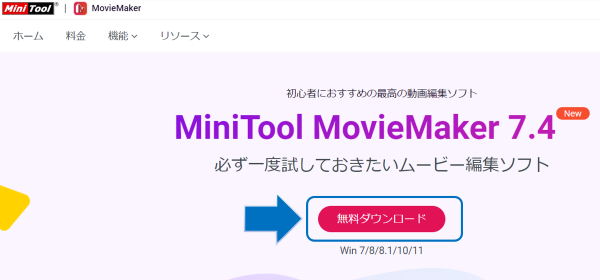
ダウンロードされたインストーラー「mmm-setup.exe」をダブルクリックして、実行します。
「Install Now」をクリックして、インストールを開始します。
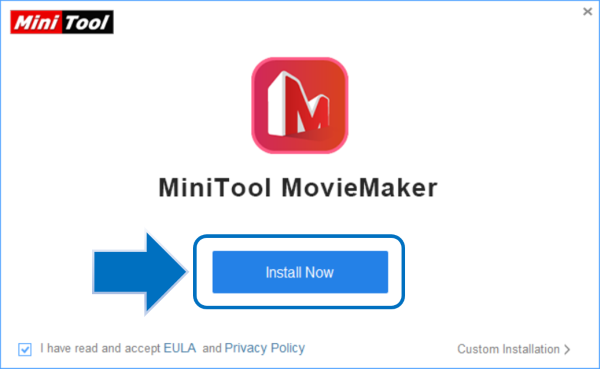
「Start Now」をクリックして、起動すれば無事インストール完了です。
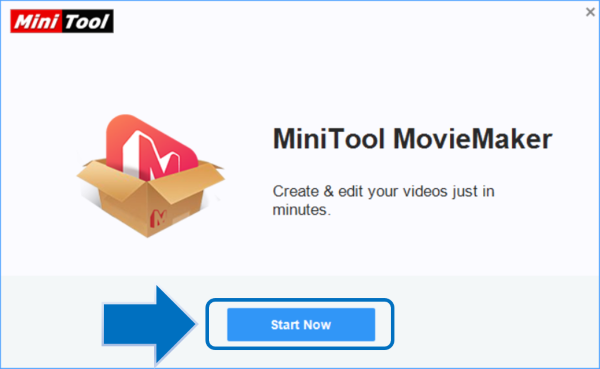
基本的な使用方法
プロジェクトの作成
起動後の画面から、「New Project」をクリックすることで新しいプロジェクトを作成できます。
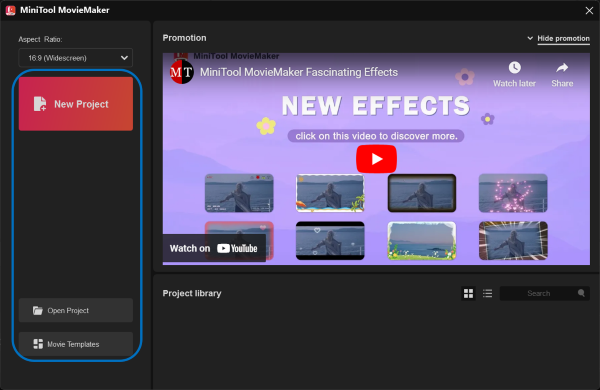
「New Project」のほか、起動後の画面では「Open Project」と「Movie Templates」が選択できます。
「Movie Templates」は、MiniTool MovieMakerに元々備わっている動画のテンプレートです。
テンプレートを使用することで、誰でも簡単にすぐに動画を作成することができます。
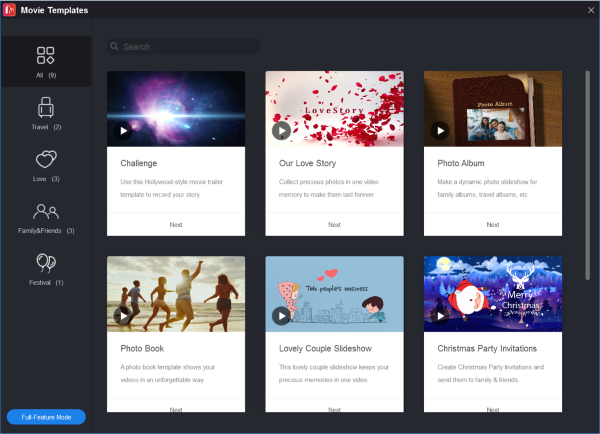
テンプレートは、以下9種類あります。
- Challenge(チャレンジ)
- Our Love Story(私達のラブストーリー)
- Photo Album(フォトアルバム)
- Photo Book(フォトブック)
- Lovely Couple(素敵なカップルのスライドショー)
- Christmas Party Invitations(クリスマスパーティーの招待状)
- Parental Love(親の愛)
- Travel(トラベル)
- Wedding Slideshow(結婚式のスライドショー)
動画のインポート
動画のインポートは、画面左上の「メディアライブラリ」で行います。
「Import Media Files」をクリックして動画ファイルを選択、もしくは動画ファイルをドラック&ドロップすることで、インポートすることができます。
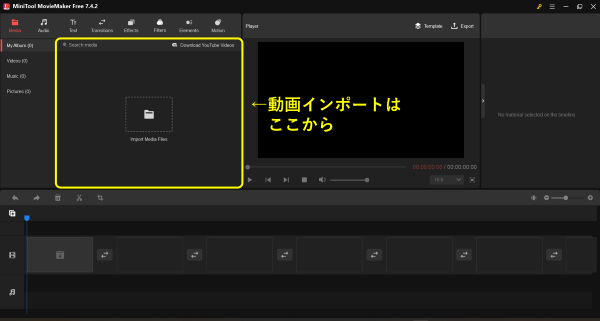
動画インポートの対応フォーマットは、以下の通りです。
| 種類 | フォーマット |
|---|---|
| ビデオ | .3gp、.mov、.avi、.flv、.mkv、.mp4、.mpg、.vob、.wmv、.rmvb |
| 写真 | .bmp、.ico、.jpeg、.jpg、.png、.gif |
| オーディオ | .mp3、.flac、.m4r、.wav、.m4a、.aac、.amr、.ape |
動画をタイムラインに挿入
動画素材をタイムラインにドラッグ&ドロップすることで、動画をタイムラインに挿入することができます。
動画を複数選択して、タイムラインに挿入することも可能です。
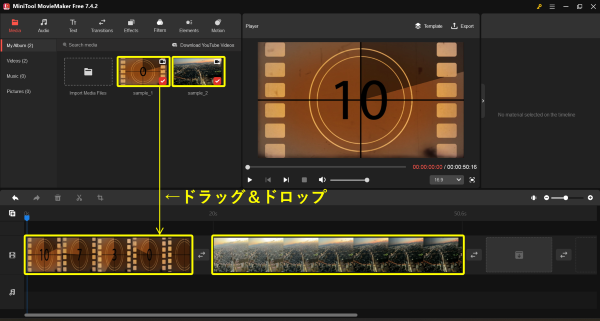
動画のトリミング
動画の端をドラッグ&ドロップすることで、動画をトリミングすることができます。
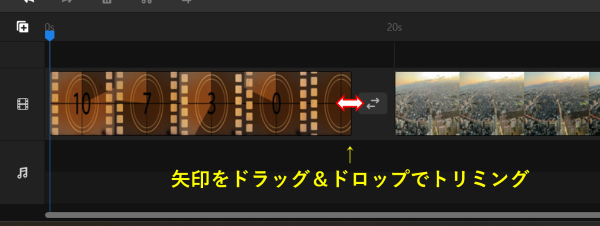
動画の分割
再生バーを分割位置まで移動すると、再生バー付近にハサミアイコンが表示されます。
このハサミアイコンをクリックすることで、再生バーの位置で動画を分割することができます。
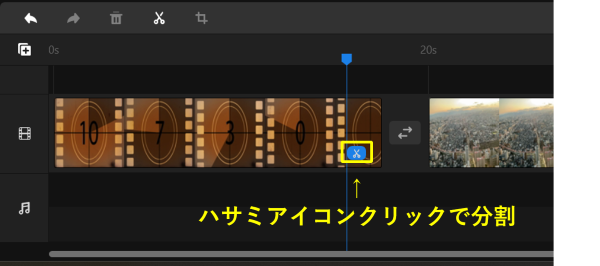
動画の削除
不要なシーンを選択した状態で、右クリックして「Delete」を選択すれば、その動画シーンを削除することができます。
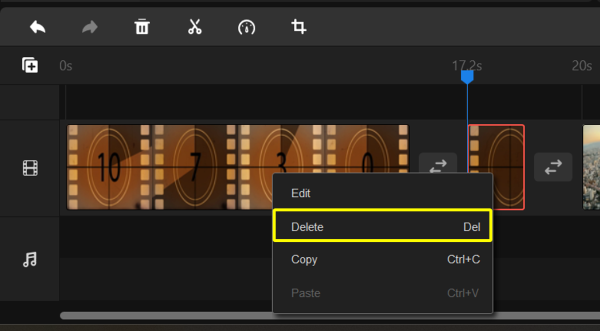
タイムライン上の各種アイコンをクリックすることでも、動画の削除・分割・トリミングなどを行えます。
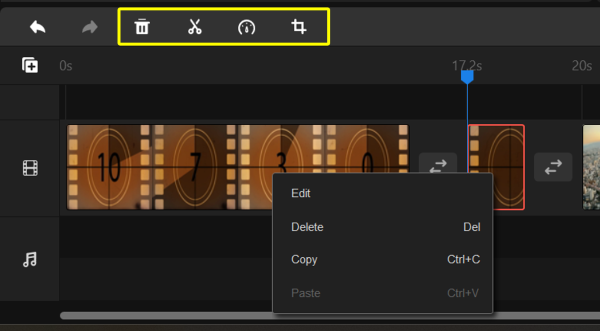
動画の編集・調整
動画の編集・調整は、画面右上の「Video Propety」から実行できます。
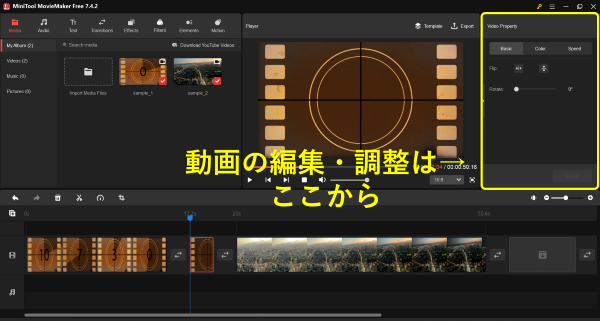
Video Propetyでは、動画の回転、Contrast(コントラスト)、Saturation(彩度)、Brightness(輝度)の調整、Speed(速度)の調整、Reverse(逆再生)が行えます。
動画のエフェクト
動画にエフェクト効果をつけたいときは、「Effect」パネルを使用します。
「Effect」パネルをクリックし、任意のエフェクトを動画素材にドラッグ&ドロップするだけで、簡単に動画にエフェクト効果をつけることができます。
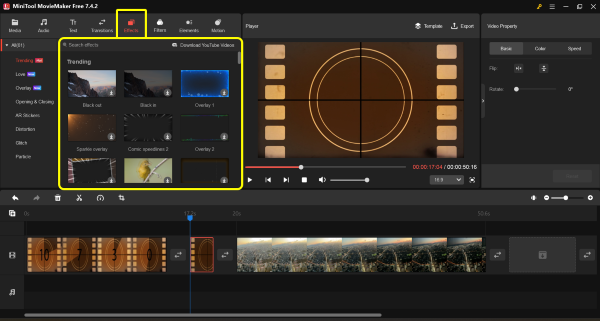
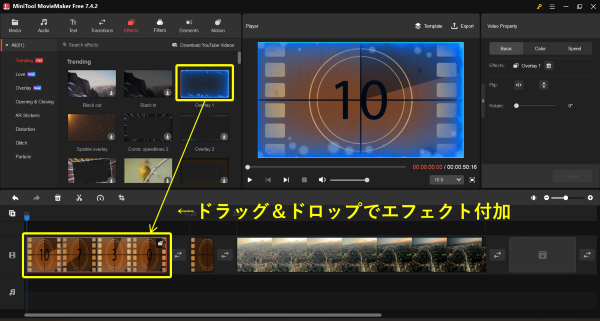
動画にテキスト追加
動画にテキストを追加したいときは、「Text」パネルを使用します。
「Text」パネルをクリックし、任意の装飾・アニメーション効果が設定された項目を動画素材にドラッグ&ドロップするだけで、簡単にテキストを追加することができます。
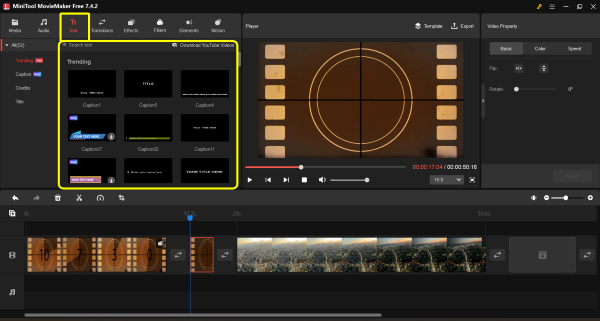
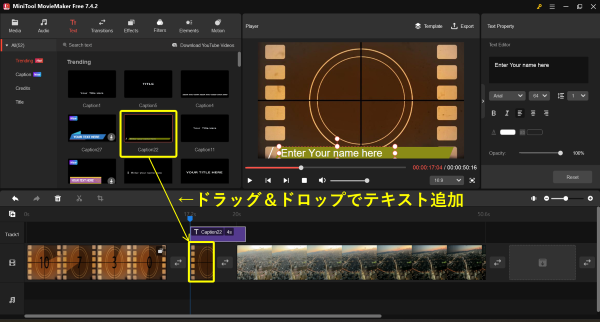
編集したい文字を選択すると、画面右上に「Text Property」パネルが表示されます。
ここで文字の入力や各種設定を行えます。
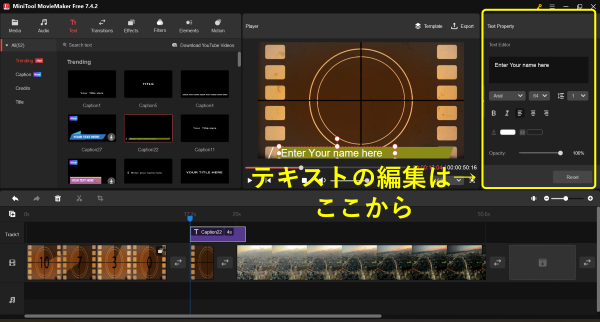
各種設定は、以下のようなものがあります。
- フォント
- フォントサイズ
- 行間
- 太字
- 斜字
- 文字寄せ
- 文字色
- 背景色
- 透明度
動画のエクスポート
動画の書き出しは、画面右上の「Export」から行います。
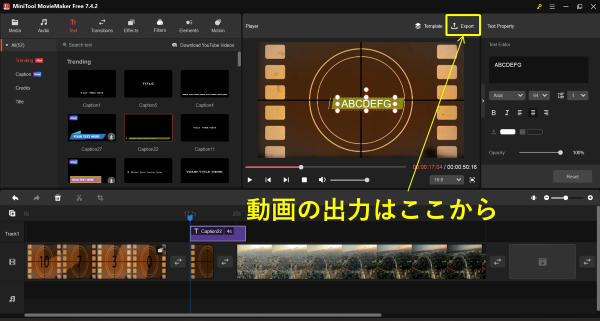
「Export」をクリックすると、Exportパネルが表示されます。
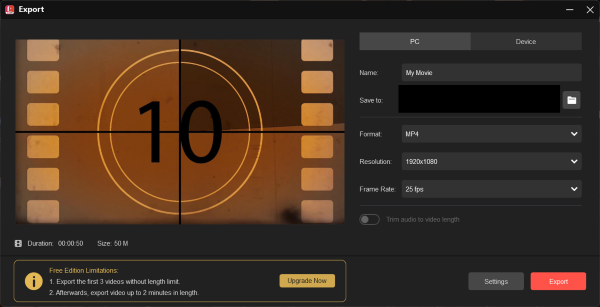
ファイル名や出力先、フォーマットを指定の上、「Export」をクリックすることで、動画を出力することができます。
右上のDeviceをクリックすることで、スマホ用に出力することもできます。
PC用とスマホ用の出力可能フォーマットは以下の通りです。
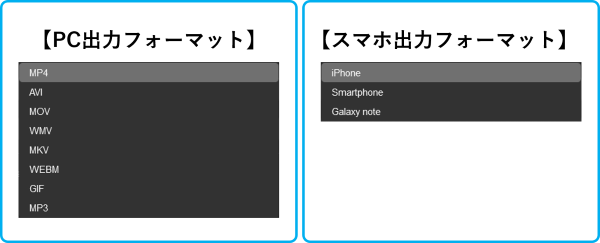
「Export」の左側にある「Settings」をクリックすることで、詳細設定画面が開きます。
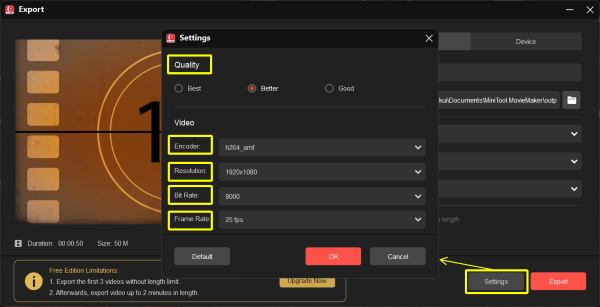
Quality(品質)、Encoder(エンコーダ―)、Resolution(解像度)、Bit Rate(ビットレート)、Frame Rate(フレームレート)の設定ができます。
まとめ
本記事では、MiniTool MovieMaker無料版の使用方法について、解説しました。
4本目以降は時間制限があるものの、無料版でも非常に機能的な動画編集ソフトだと思います。
また、直感的に操作可能ですので、初心者にもおすすめです。
動画編集ソフト選びで悩んでいる方は、ぜひ一度試してみて下さい。

