スポンサーリンク
OpenPyXLを使用すると、PythonからExcelを操作することができます。
本記事では、OpenPyXLを使用したリストをExcelに書き込む方法について、詳しくご説明します。
こんな人に読んでほしい
- Pythonを使用してExcelを操作したい人
- OpenPyXLを使用した、リストをExcelに書き込む方法を知りたい人
リストをExcelに書き込む
指定列に書き込み
以下を入力することで、指定列にリストを書き込むことができます。
#input
import openpyxl
wb = openpyxl.load_workbook("Sheet.xlsx")
ws = wb['Sheet1']
# Excelに書き込むリスト
clm1 = ["名前","犬","兎","牛","馬","狐"]
clm2 = ['Name',"dog","rabbit","cow","horse","fox"]
# 配列ループ
for i in range(0,len(clm1)):
#A列に書き込み
ws.cell(i+1,1,value = clm1[i])
#B列に書き込み
ws.cell(i+1,2,value = clm2[i])
# 名前を付けて保存
wb.save("Sheet006.xlsx")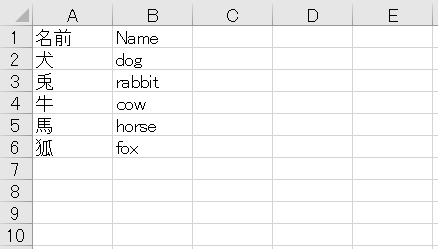
指定列の最終行から書き込み
以下を入力することで、指定列の最終行からリストを書き込む(追加する)ことができます。
上で作成したリストに追加する形で試してみます。
#input
import openpyxl
wb = openpyxl.load_workbook("Sheet006.xlsx")
ws = wb['Sheet1']
# 追加で書き込むリスト
clm1 = ["狼","熊","蝙蝠","猿","鹿","象"]
clm2 = ["wolf","bear","bat","monkey","deer","elephant"]
# 最大行
maxRow = ws.max_row + 1
# 1列目を指定
j = 1
for i in reversed(range(1,maxRow)):
if ws.cell(row=i, column=j).value != None:
# 配列ループ
for Q in range(0,len(clm1)):
# リストを書き込み
ws.cell(i+1,j,value = clm1[Q])
ws.cell(i+1,j+1,value = clm2[Q])
i = i + 1
break
# 名前を付けて保存
wb.save("Sheet007.xlsx")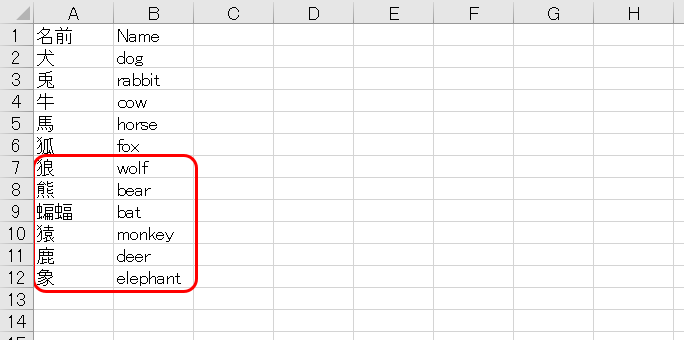
まとめ
この記事では、OpenPyXLを使用したリストをExcelに書き込む方法について、ご説明しました。
本記事を参考に、ぜひ試してみて下さい。
参考
Python学習用おすすめ教材
Pythonの基本を学びたい方向け
統計学基礎を学びたい方向け
Pythonの統計解析を学びたい方向け
おすすめプログラミングスクール
Pythonをはじめ、プログラミングを学ぶなら、TechAcademy(テックアカデミー)がおすすめです。
私も入っていますが、好きな時間に気軽にオンラインで学べますので、何より楽しいです。
現役エンジニアからマンツーマンで学べるので、一人では中々続かない人にも、向いていると思います。
無料体験ができますので、まずは試してみてください!
\まずは無料体験!/
スポンサーリンク
















