ReportLabを使用すると、Pythonを使用してPDFに挿入したオブジェクトの鏡像(ミラー)を作成することができます。
本記事では、ReportLabを使用した、PDFに挿入したオブジェクトの鏡像(ミラー)を作成する方法について、詳しくご説明します。
- Pythonを使用したPDFの操作方法を知りたい人
- PDFに挿入したオブジェクトの鏡像(ミラー)を作成する方法を知りたい人
ReportLabとは
ReportLabは、Pythonを使用してPDFを操作するための外部ライブラリの1つです。
PDF操作用ライブラリは他にも、PyPDF4やPDFMinerなどいくつか存在します。
それぞれのライブラリの用途は、以下の通りです。
| ライブラリ | 用途 |
|---|---|
| ReportLab | ・PDFの新規作成 |
| PDFMiner | ・テキストの抽出 |
| PyPDF4 | ・画像の抽出 ・PDFファイルの結合や分割 ・しおり(目次)の追加 |
本記事では、ReportLabによる、PDFに挿入したオブジェクトの鏡像(ミラー)を作成する方法をご紹介します。
ReportLabのインストール
「ReportLab」は、以下コマンドを入力することで、インストールすることができます。
コマンドの入力は、コマンドプロンプトあるいはターミナルから行います。
pip install reportlab動作確認として、試しに以下を入力します。
from reportlab.pdfgen import canvas上記を入力してもエラーが発生しなければ、正常にインストールされています。
PDFに挿入したオブジェクトの鏡像(ミラー)を作成する
鏡像(ミラー)用のオブジェクト
鏡像(ミラー)用オブジェクトとして、以下実装してみます。
#input
from reportlab.pdfgen import canvas
from reportlab.lib.pagesizes import A4, portrait, landscape
from reportlab.pdfbase import pdfmetrics
from reportlab.pdfbase.cidfonts import UnicodeCIDFont
from reportlab.lib.units import mm
import os
# A4(横)の新規PDFファイルを作成
p = canvas.Canvas("sample.pdf", pagesize=landscape(A4))
# スケール変更用関数の実装
def coords(canvas):
l = 50*mm
p.setStrokeColorRGB(1, 0, 0)
p.setLineWidth(1*mm)
p.grid([l, 2*l, 3*l, 4*l], [0.5*l, l, 1.5*l, 2*l, 2.5*l])
p.setFont("Times-Roman", 24)
p.drawString(l, 0.5*l, "Hello World")
p.drawString(2*l, 1.5*l, "Hello World")
p.drawString(3*l, 2.5*l, "Hello World")
p.setFillColorRGB(1, 0, 1)
p.rect(l, 2.5*l, l, l, fill=True)
p.setFillColorRGB(1, 0, 1)
p.circle(4.5*l, l, 0.5*l, fill=True)
coords(canvas)
# 保存
p.showPage()
p.save()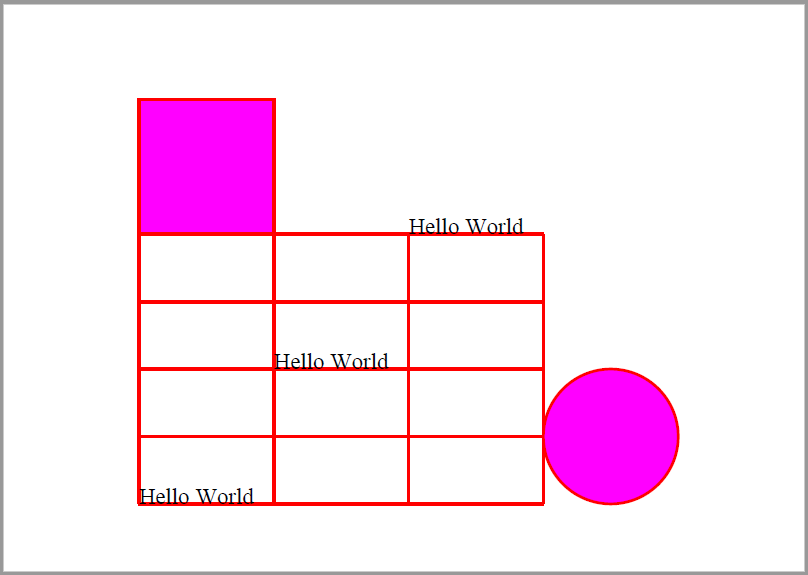
グリッド、テキスト、四角形、円形のオブジェクトを挿入する関数「canvas」を実装しました。
この関数に対して、鏡像(ミラー)を作成する方法を以下にご紹介します。
X方向の鏡像(ミラー)
上記実装した関数「canvas」に対して、scale()関数を使用することで、挿入するオブジェクトの鏡像(ミラー)を作成することができます。
X方向の鏡像(ミラー)を作成する場合には、第一引数に「-1」、第二引数に「1」を指定します。
また対称軸を移動するため、translate()関数でX方向に移動してから、鏡像(ミラー)を実行します。
#input
from reportlab.pdfgen import canvas
from reportlab.lib.pagesizes import A4, portrait, landscape
from reportlab.pdfbase import pdfmetrics
from reportlab.pdfbase.cidfonts import UnicodeCIDFont
from reportlab.lib.units import mm
import os
# A4(横)の新規PDFファイルを作成
p = canvas.Canvas("sample.pdf", pagesize=landscape(A4))
# スケール変更用関数の実装
def coords(canvas):
l = 50*mm
p.setStrokeColorRGB(1, 0, 0)
p.setLineWidth(1*mm)
p.grid([l, 2*l, 3*l, 4*l], [0.5*l, l, 1.5*l, 2*l, 2.5*l])
p.setFont("Times-Roman", 24)
p.drawString(l, 0.5*l, "Hello World")
p.drawString(2*l, 1.5*l, "Hello World")
p.drawString(3*l, 2.5*l, "Hello World")
p.setFillColorRGB(1, 0, 1)
p.rect(l, 2.5*l, l, l, fill=True)
p.setFillColorRGB(1, 0, 1)
p.circle(4.5*l, l, 0.5*l, fill=True)
# 鏡像(ミラー作成)
def mirror(canvas):
p.translate(5*l,0)
p.scale(-1, 1)
coords(canvas)
mirror(canvas)
# 保存
p.showPage()
p.save()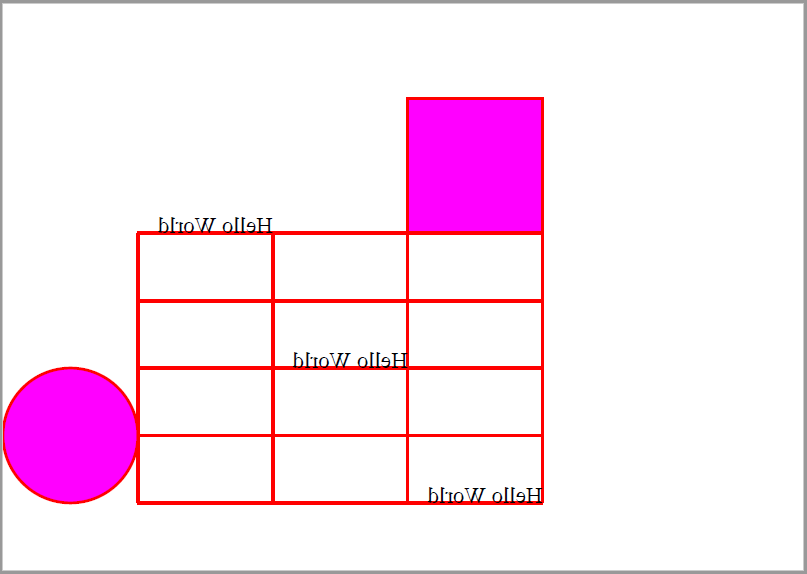
オブジェクトのX方向の鏡像(ミラー)が作成されました。
Y方向の鏡像(ミラー)
Y方向の鏡像(ミラー)を作成する場合には、第一引数に「1」、第二引数に「-1」を指定します。
また対称軸を移動するため、translate()関数でY方向に移動してから、鏡像(ミラー)を実行します。
#input
from reportlab.pdfgen import canvas
from reportlab.lib.pagesizes import A4, portrait, landscape
from reportlab.pdfbase import pdfmetrics
from reportlab.pdfbase.cidfonts import UnicodeCIDFont
from reportlab.lib.units import mm
import os
# A4(横)の新規PDFファイルを作成
p = canvas.Canvas("sample.pdf", pagesize=landscape(A4))
# スケール変更用関数の実装
def coords(canvas):
l = 50*mm
p.setStrokeColorRGB(1, 0, 0)
p.setLineWidth(1*mm)
p.grid([l, 2*l, 3*l, 4*l], [0.5*l, l, 1.5*l, 2*l, 2.5*l])
p.setFont("Times-Roman", 24)
p.drawString(l, 0.5*l, "Hello World")
p.drawString(2*l, 1.5*l, "Hello World")
p.drawString(3*l, 2.5*l, "Hello World")
p.setFillColorRGB(1, 0, 1)
p.rect(l, 2.5*l, l, l, fill=True)
p.setFillColorRGB(1, 0, 1)
p.circle(4.5*l, l, 0.5*l, fill=True)
# 鏡像(ミラー作成)
def mirror(canvas):
p.translate(0,4*l)
p.scale(1, -1)
coords(canvas)
mirror(canvas)
# 保存
p.showPage()
p.save()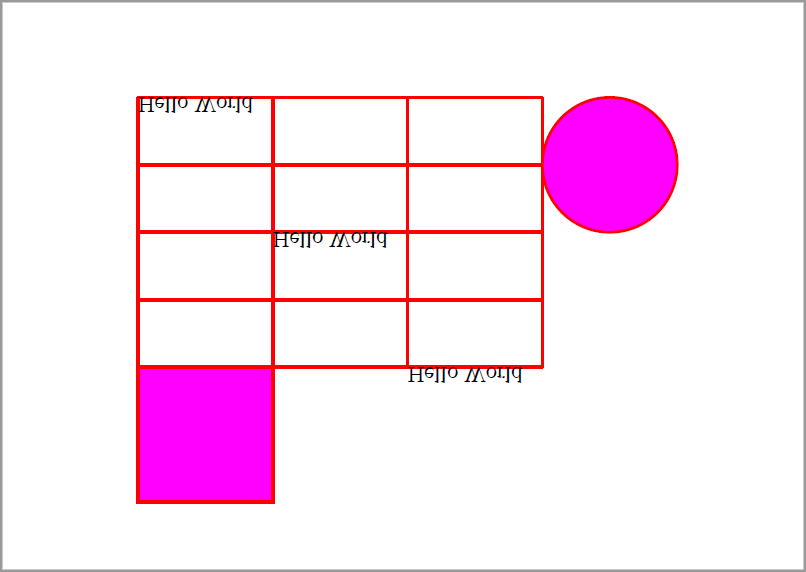
オブジェクトのY方向の鏡像(ミラー)が作成されました。
まとめ
この記事では、ReportLabを使用した、PDFに挿入したオブジェクトの鏡像(ミラー)を作成する方法について、ご説明しました。
本記事を参考に、ぜひ試してみて下さい。
参考
Python学習用おすすめ教材
Pythonの基本を学びたい方向け
統計学基礎を学びたい方向け
Pythonの統計解析を学びたい方向け
おすすめプログラミングスクール
Pythonをはじめ、プログラミングを学ぶなら、TechAcademy(テックアカデミー)がおすすめです。
私も入っていますが、好きな時間に気軽にオンラインで学べますので、何より楽しいです。
現役エンジニアからマンツーマンで学べるので、一人では中々続かない人にも、向いていると思います。
無料体験ができますので、まずは試してみてください!
















