スポンサーリンク
python-pptxを使用すると、Pythonを使用してPowerPointを操作することができます。
本記事では、python-pptxを使用した書式を指定して図形を挿入する方法について、詳しくご説明します。
こんな人に読んでほしい
- Pythonを使用してPowerPointを操作したい人
- python-pptxを使用した、書式を指定して図形を挿入する方法を知りたい人
書式を指定した図形の挿入
python-pptxを使用して挿入できる図形は、下図PowerPointの図形全種類に対応しています。
指定方法については、「MSO_AUTO_SHAPE_TYPE」を参照してください。
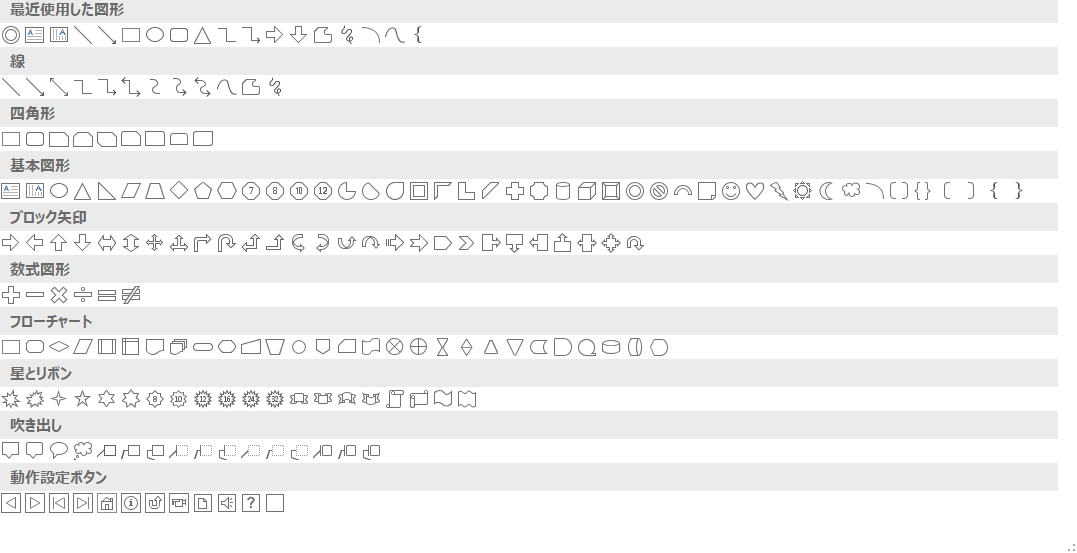
以下を入力することで、書式を指定して図形を挿入することができます。
(例として、上記図形のうち4種類の図形の挿入方法についてご紹介します。)
#input
from pptx import Presentation
from pptx.dml.color import RGBColor
from pptx.util import Pt
from pptx.enum.shapes import MSO_SHAPE
prs=Presentation()
sld = prs.slides.add_slide(prs.slide_layouts[6])
left = top = height = Pt(100)
width = Pt(200)
### fig1
# 丸角四角形の挿入
fig1 = sld.shapes.add_shape(MSO_SHAPE.ROUNDED_RECTANGLE, left, top, width, height)
# 塗りつぶしの色を青色に指定
fig1.fill.solid()
fig1.fill.fore_color.rgb = RGBColor(0, 0, 255)
# 枠線の色を青色に指定
fig1.line.color.rgb = RGBColor(0, 0, 255)
# 文字の挿入
pg = fig1.text_frame.paragraphs[0]
pg.text = "SAMPLE"
pg.font.size = Pt(50)
### fig2
# ドーナツの挿入
fig2 = sld.shapes.add_shape(MSO_SHAPE.DONUT, left*4, top, Pt(150), Pt(150))
# 塗りつぶしの色をオレンジ色に指定
fig2.fill.solid()
fig2.fill.fore_color.rgb = RGBColor(255, 165, 0)
# 枠線の色をオレンジ色に指定
fig2.line.color.rgb = RGBColor(255, 165, 0)
### fig3
# 月の挿入
fig3 = sld.shapes.add_shape(MSO_SHAPE.MOON, left*1.5, top*3, width/3, height*1.5)
# 塗りつぶしの色を黄色に指定
fig3.fill.solid()
fig3.fill.fore_color.rgb = RGBColor(255, 255, 0)
# 枠線の色を黄色に指定
fig3.line.color.rgb = RGBColor(255, 255, 0)
fig3.rotation = -45
### fig4
# 太陽の挿入
fig4 = sld.shapes.add_shape(MSO_SHAPE.SUN, left*4, top*3, Pt(150), Pt(150))
# 塗りつぶしの色を赤色に指定
fig4.fill.solid()
fig4.fill.fore_color.rgb = RGBColor(255, 0, 0)
# 枠線の色を赤色に指定
fig4.line.color.rgb = RGBColor(255, 0, 0)
prs.save("sample019.pptx")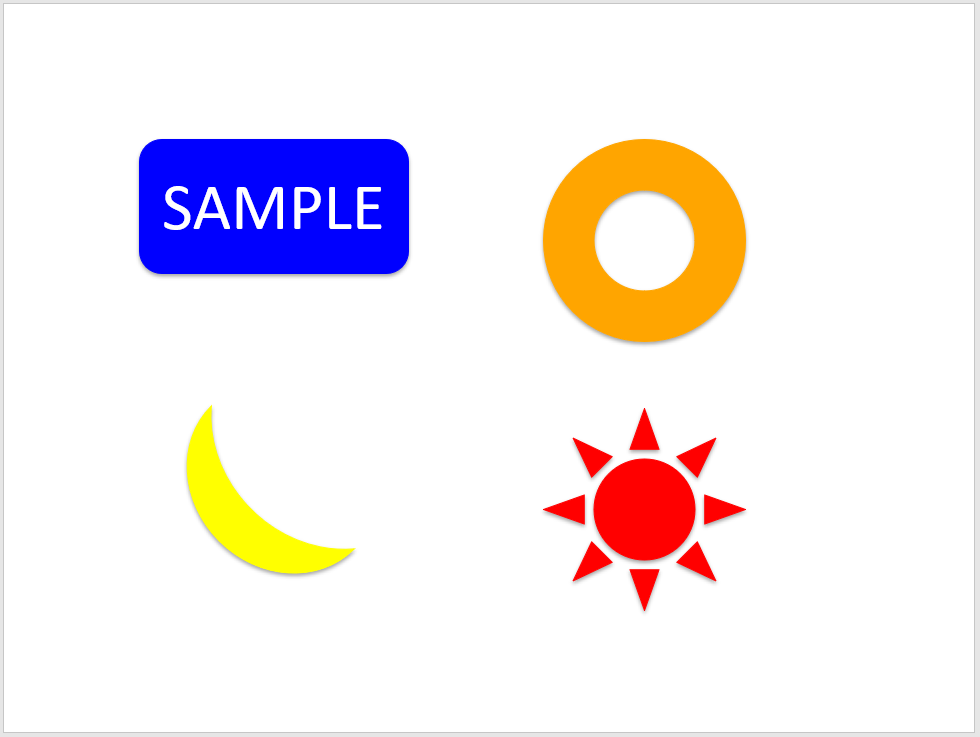
まとめ
この記事では、python-pptxを使用した書式を指定して図形を挿入する方法について、ご説明しました。
本記事を参考に、ぜひ試してみて下さい。
参考
Python学習用おすすめ教材
Pythonの基本を学びたい方向け
統計学基礎を学びたい方向け
Pythonの統計解析を学びたい方向け
おすすめプログラミングスクール
Pythonをはじめ、プログラミングを学ぶなら、TechAcademy(テックアカデミー)がおすすめです。
私も入っていますが、好きな時間に気軽にオンラインで学べますので、何より楽しいです。
現役エンジニアからマンツーマンで学べるので、一人では中々続かない人にも、向いていると思います。
無料体験ができますので、まずは試してみてください!
\まずは無料体験!/
スポンサーリンク
















