みなさんは、「Python」をご存知でしょうか。
「Python」とは、開発やアプリケーションなどで使用されるプログラミング言語の1つです。
機械学習や人工知能関連で話題になっているので、ご存じの方も多いと思います。
しかし、興味はあるけれど、中々手が出せていない人も多いのではないのでしょうか。
そんな人のために本記事では、「Python」のインストール方法から動作確認までをご説明します。
- Pythonに興味がある人
- Pythonのインストール方法を知りたい人
- プログラミング未経験の人
Pythonのインストール
初心者が初めに一番気になるのが、「Pythonが有料か無料か」だと思います。
安心してください!Pythonは無料で使用できます!
それでは、Pythonのインストール方法から動作確認までを、順を追ってご説明します。
まずは、こちらから最新版のPythonをインストールします。
下図の赤丸をクリックして、インストーラーをダウンロード後、インストールします。
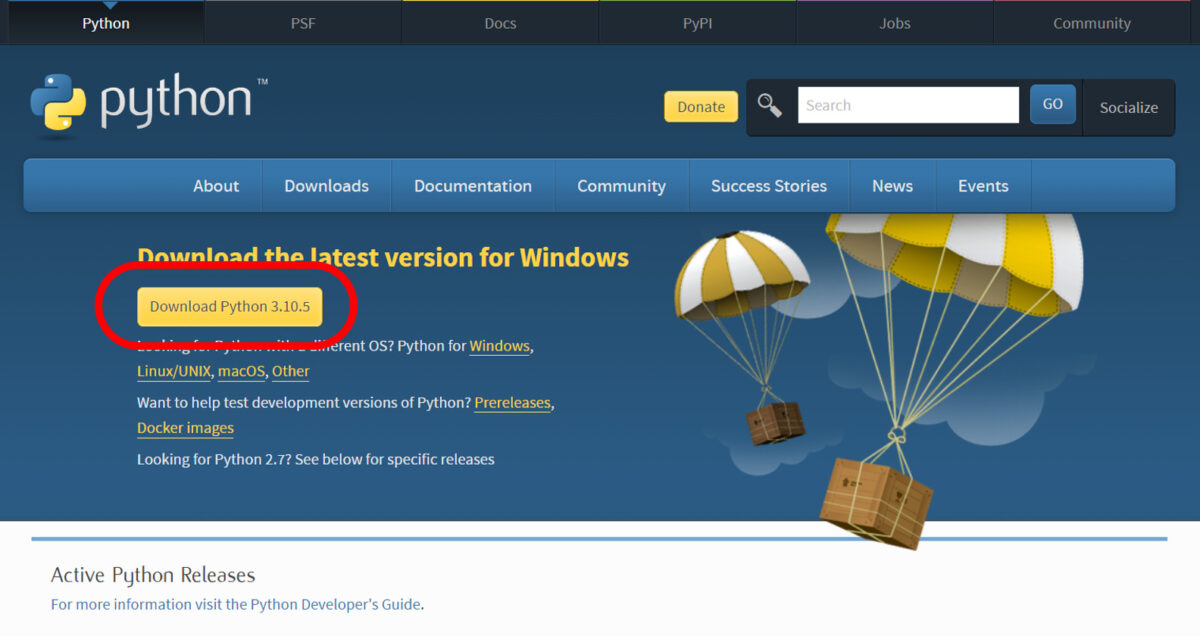
正常にインストールできたか確認します。
Windowsの場合、コマンドプロンプト(Macの場合、ターミナル)を開きます。
次に、以下を入力します。
python --versionEnterを押して、以下が出力されましたら、正常にインストールされています。
(数字の部分は、インストールしたPythonのバージョンになります。)
Python 3.10.5Visual Studio Codeのインストール
次に、プログラミング用テキストエディタとして、こちらからVisual Studio Codeをダウンロードします。
まずは、下図の赤丸をクリックして、インストーラーをダウンロードします。
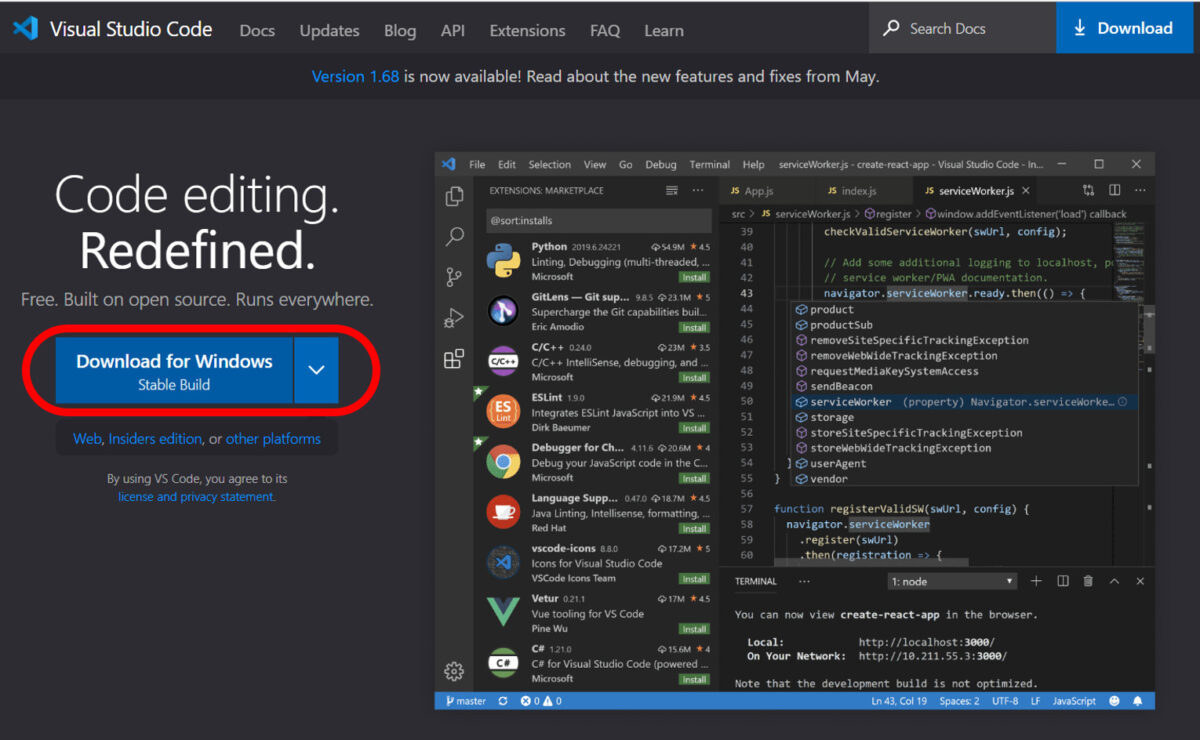
インストーラーを開くと、セットアップ用のポップアップが出てきます。
「同意する」→「次へ」→「次へ」→「次へ」→「インストール」と順番にクリックしていきます。
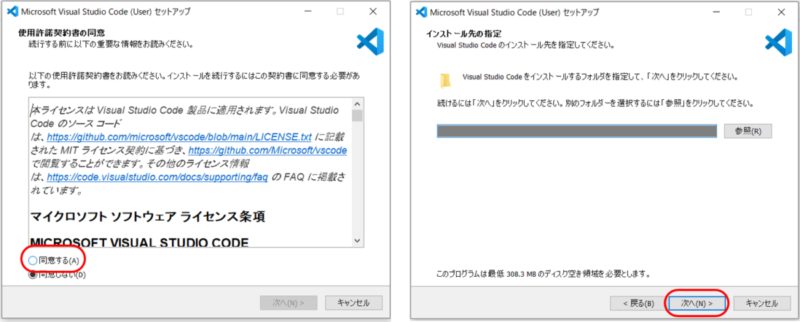
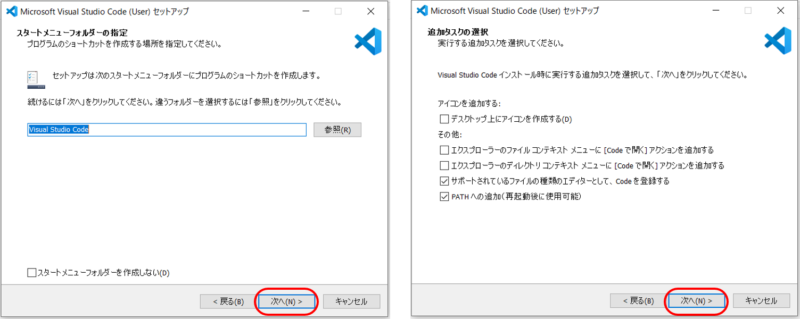
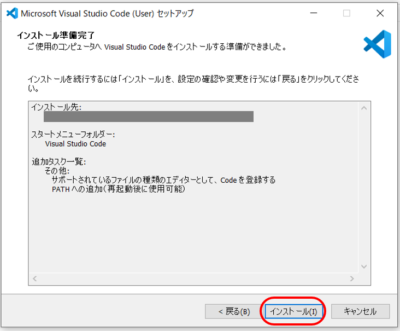
しばらくするとインストールが完了しますので、完了をクリックします。
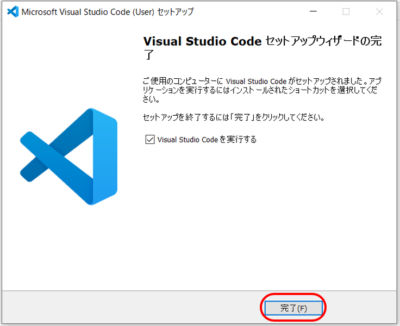
Visual Studio Codeのカスタマイズ
表示言語
上図のポップアップで「Visual Studio Codeを実行する」にチェックが入っていましたので、そのままVisual Studio Codeが開かれます。
右下に表示言語を日本語にするボタンが出てきますので、これをクリックします。
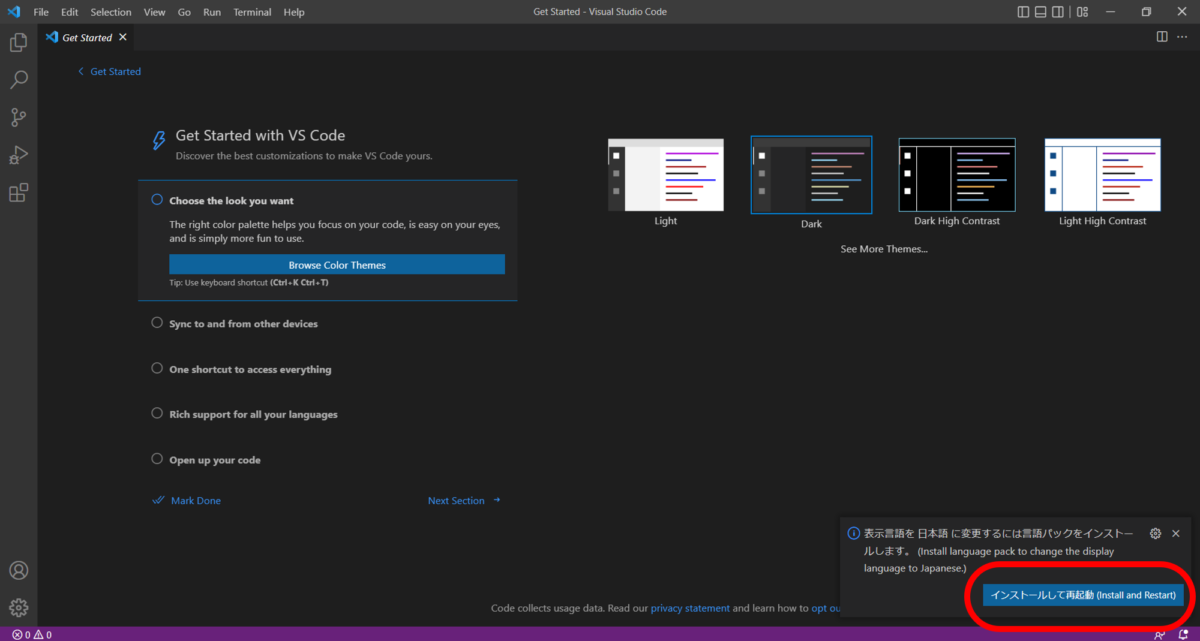
すると、Visual Studio Codeが再起動され、言語が日本語に切り替わります。
外観テーマ
外観テーマを選択する画面が出てきますので、お好きなテーマに設定ください。
本説明では、「ダークハイコントラスト」に設定します。
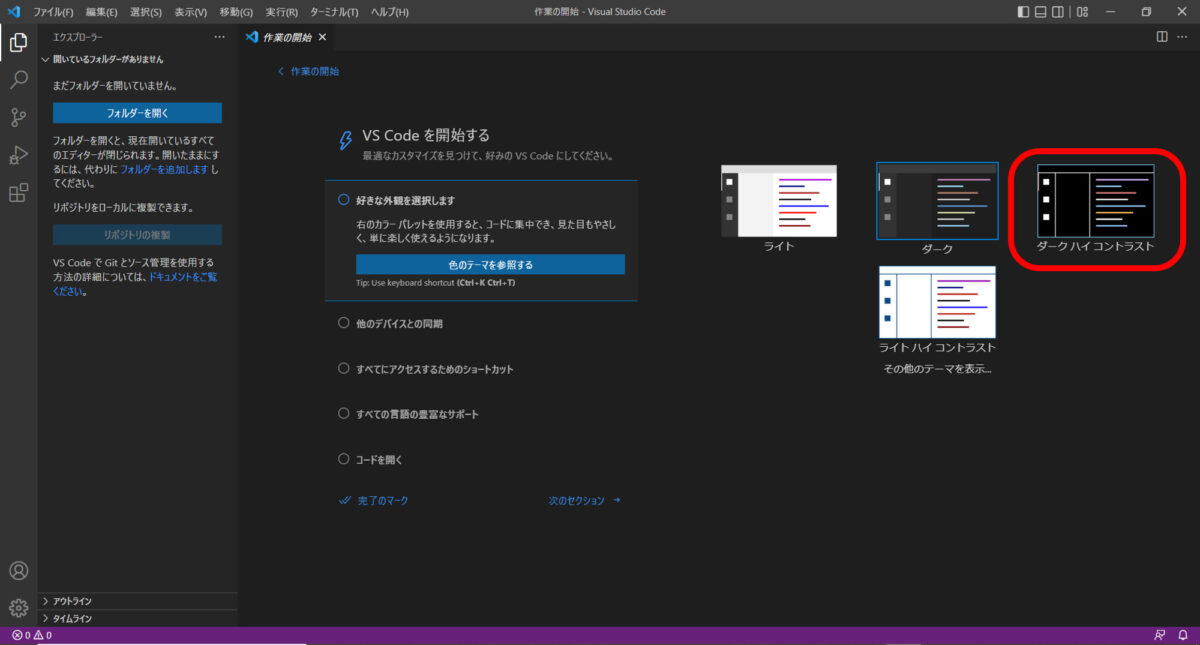
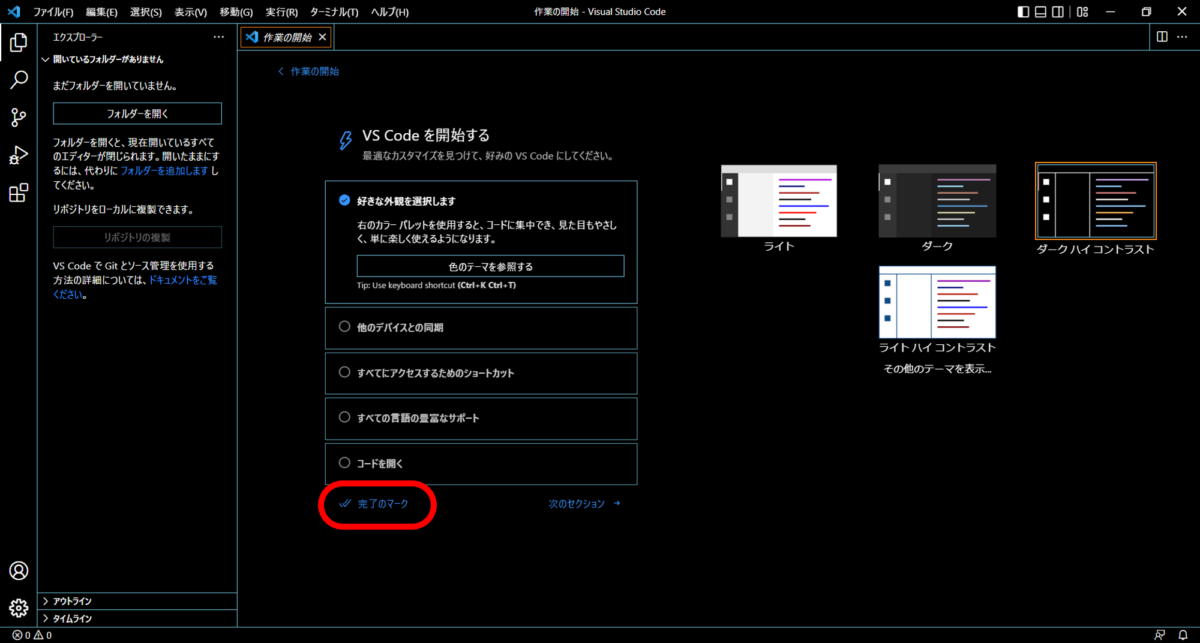
色が切り替わりました。濃い色で見やすいです。
完了のマークをクリックします。
Python拡張機能
次に、Python拡張機能をインストールしていきます。
まずは、「ファイル」→「ユーザー設定」→「拡張機能」をクリックします。
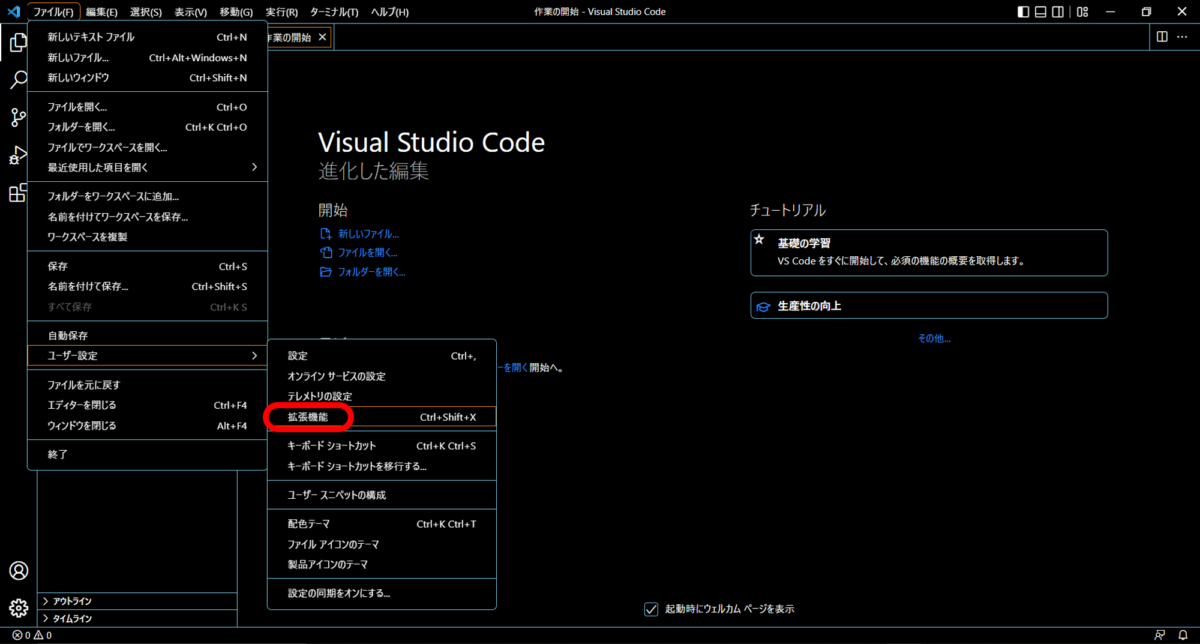
左上に「Python」と入力し、出てきた「Python」をクリックします。
出てきた右側メニューのインストールをクリックし、インストールします。
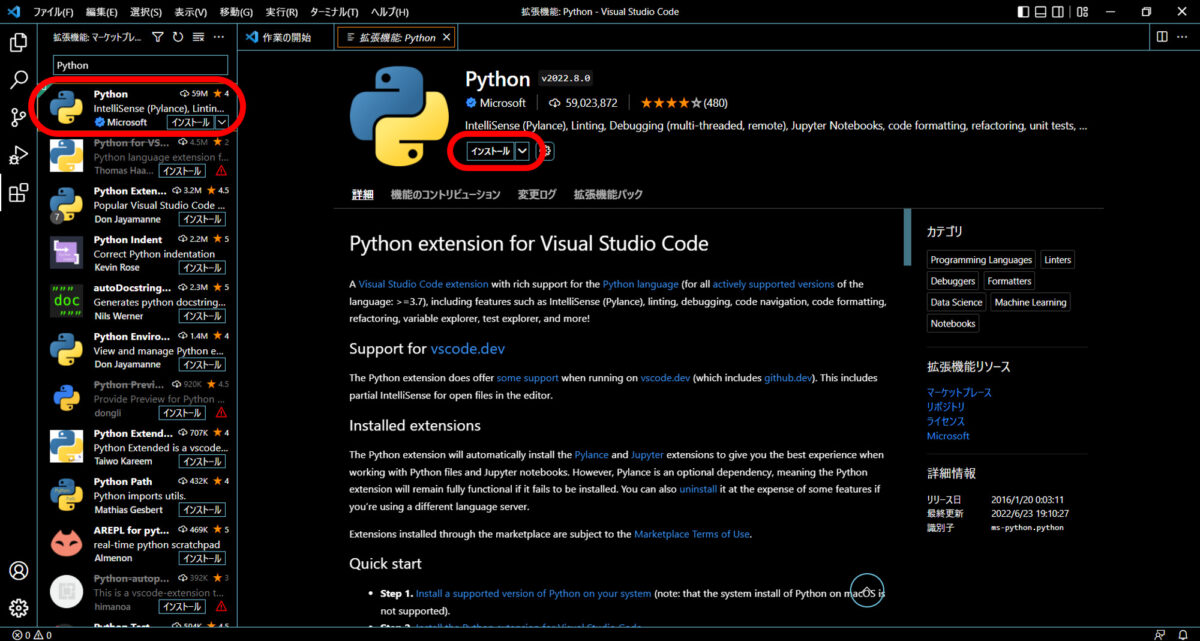
コードチェッカー
次に、Pythonの設定を行います。
チェック静的コードチェッカーをオフにする作業です。
(毎回自動的に行われるコードチェックをオフにする。)
まず始めに、「表示」→「コマンドパレット」を選択します。
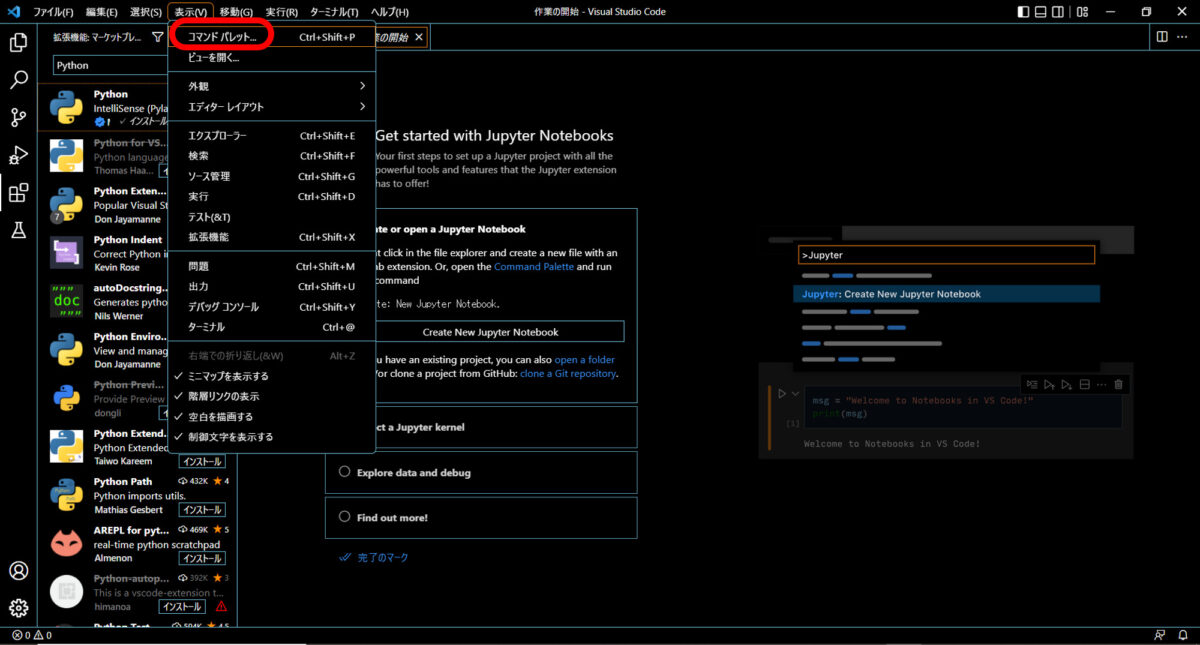
中央上に出た入力タブに「Python: Select Linter」を入力します。
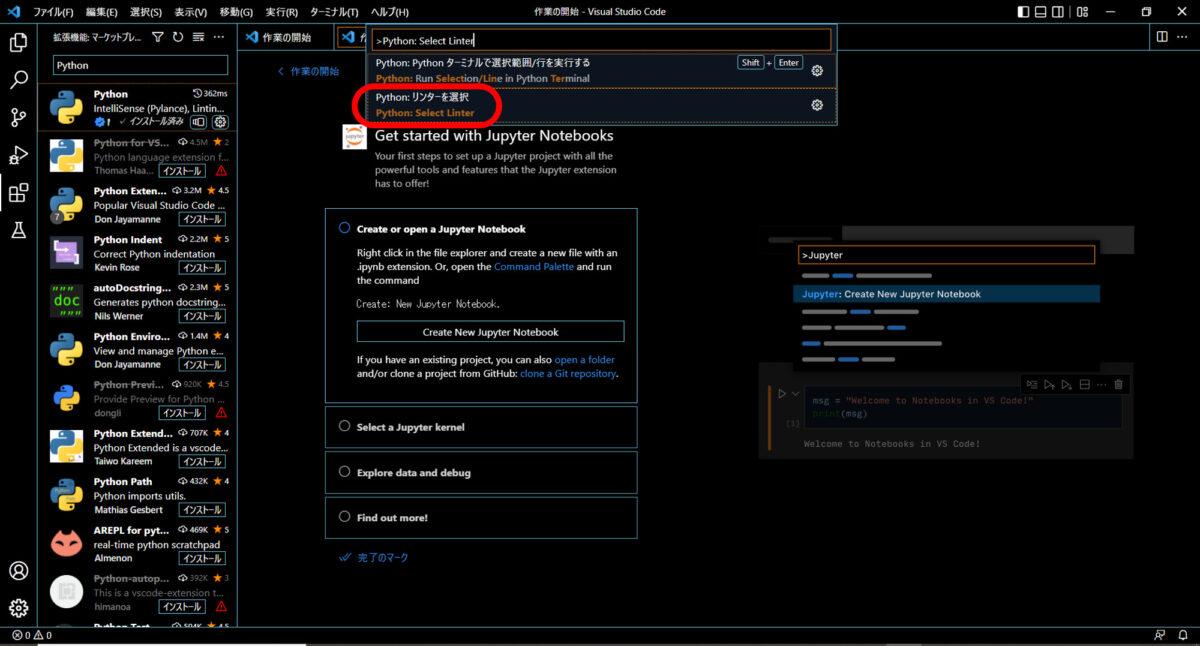
「Disable Linting」をクリックして、設定は完了です。
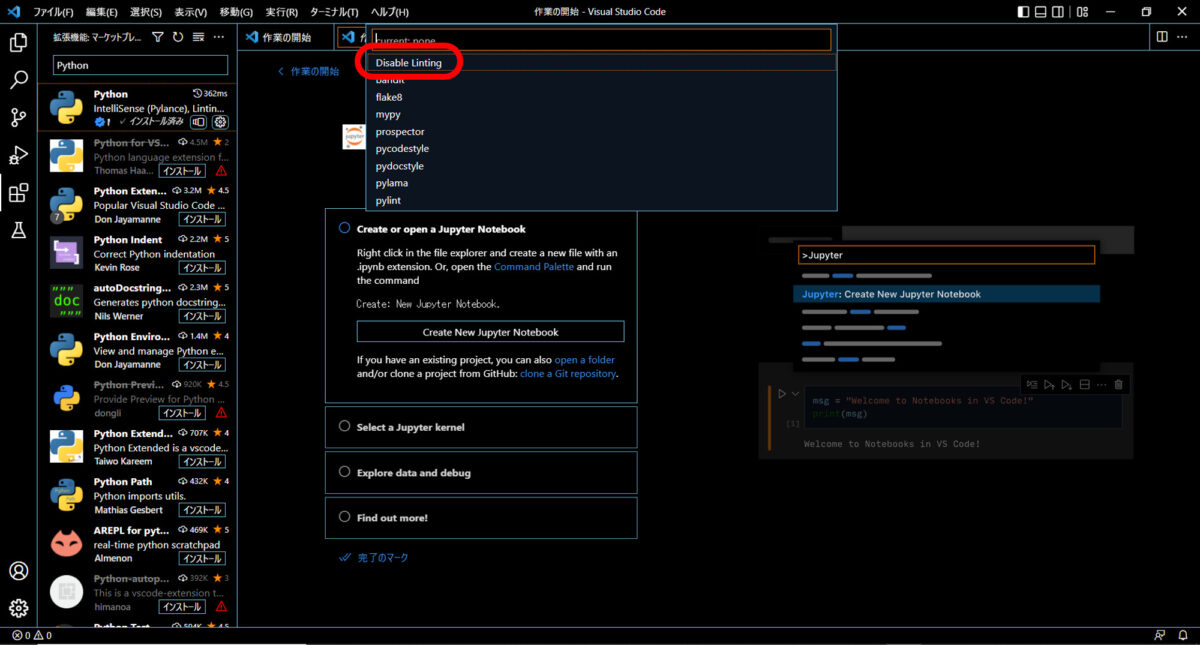
Pythonの動作確認
次にPythonの動作確認について、内容をご説明します。
対話モード
上記インストールしたVisual Studio Codeを使用する前に、まずは対話モードを試してみます。
対話モードとは、プログラムを書かずに1行ずつ対話形式で入力・実行するモードになります。
Windowsの場合、コマンドプロンプト(Macの場合、ターミナル)を開きます。
次に、以下を入力します。
PythonEnterを押すと、対話モードに入り、以下が表示されます。
>>>試しに、以下を入力してみます。
print("hello")Enterを押して、以下が表示されれば、正常です。
helloエディタ
続けて、上記インストールしたVisual Studio Codeを使用して、動作確認します。
まずはVisual Studio Codeを開きます。
「ファイル」→「新しいファイル」をクリックし、「Python ファイル」を新規作成します。
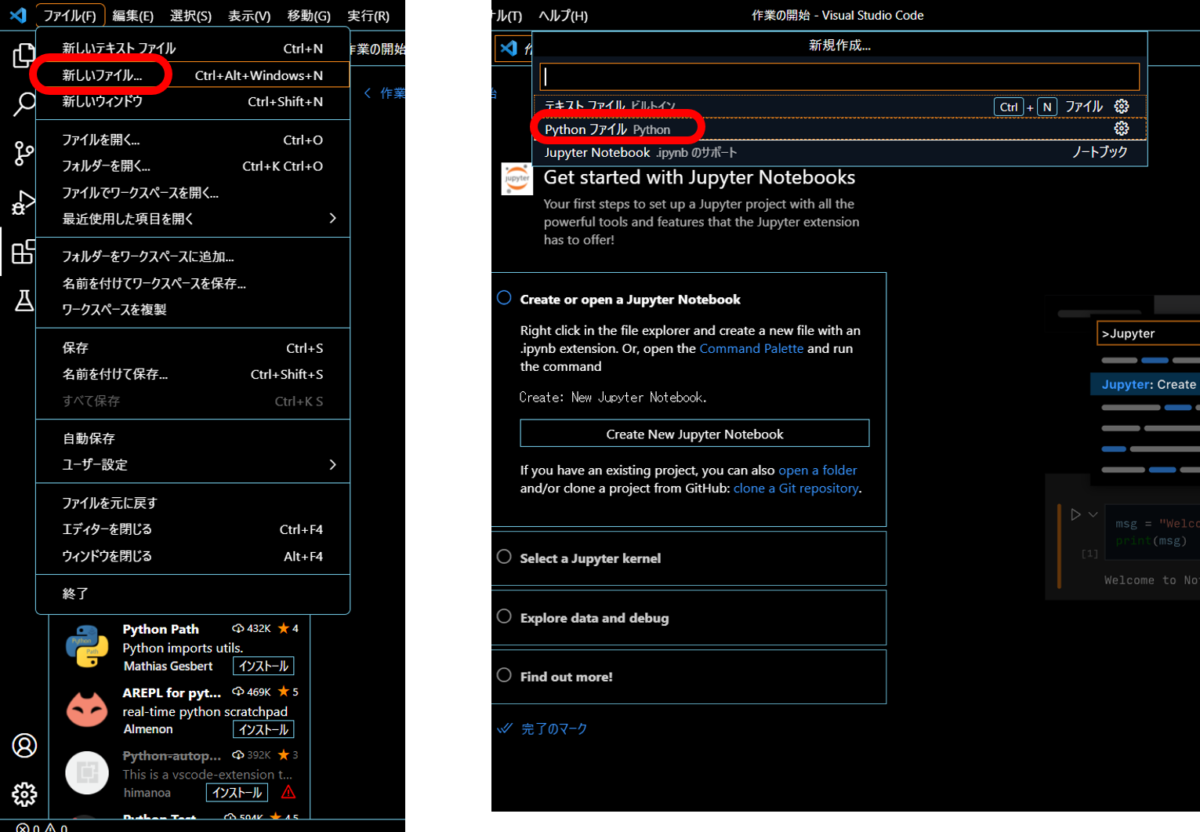
すると、Untitled-1という新規ファイルが開かれます。
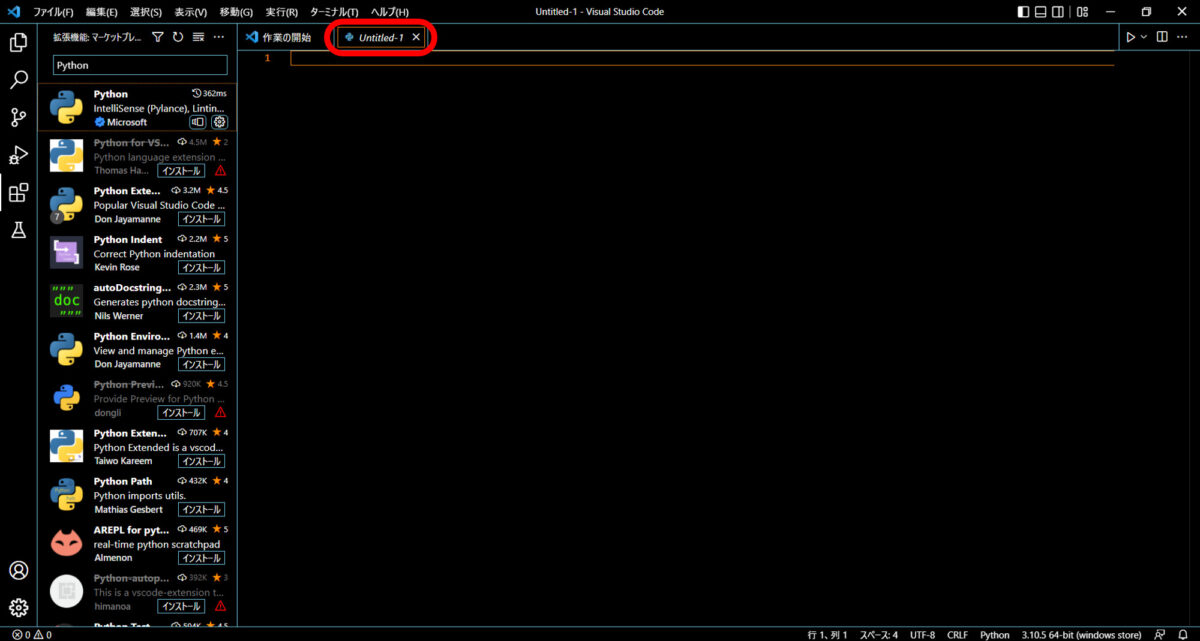
続いて「ファイル」→「保存」をクリックし、任意の場所に保存します。
名前は適当に「hello」と入力します。
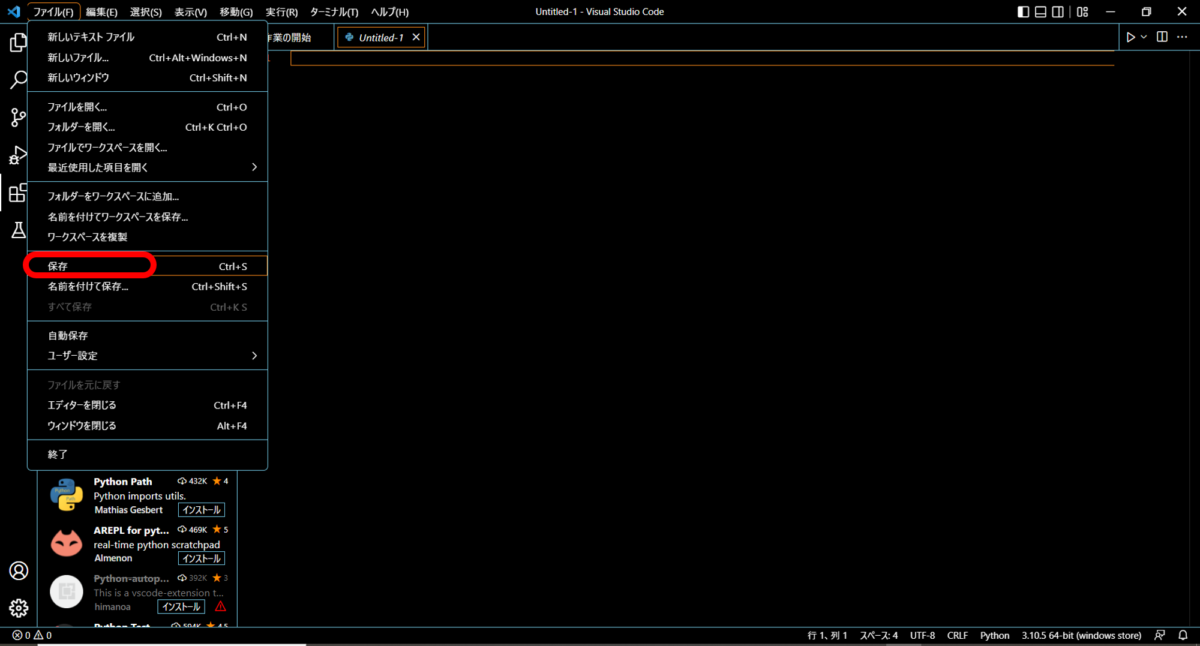
するとファイル名が「hello.py」に変わります。
この「.py」という拡張子は、Pythonプログラミング言語で使用される拡張子です。
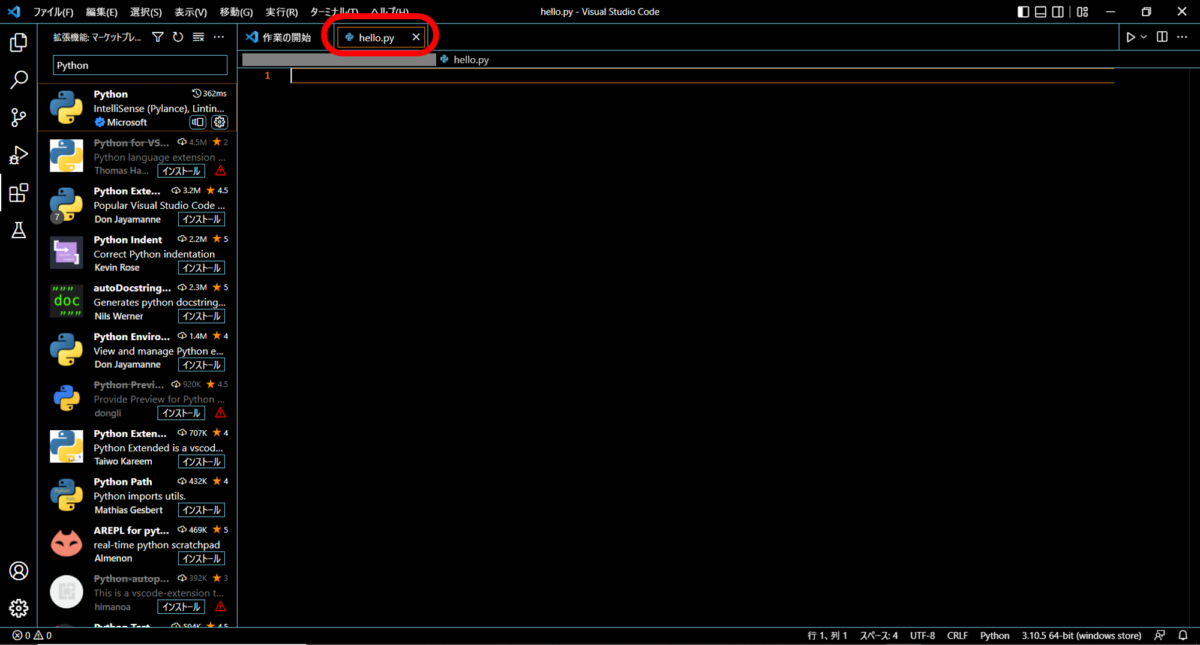
試しに以下コマンドを入力してみます。
a=("Hello World")
print(a)入力したのち、右上の▷マークをクリックし、実行します。
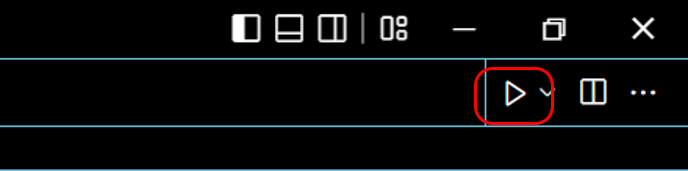
正常に実行されると、ターミナルに以下が出力されます。
Hello Worldまとめ
この記事では、Pythonのインストール方法と動作確認方法について、ご説明しました。
いざやってみると簡単だと思いますので、ぜひみなさんも試してみて下さい。
参考
Python学習用おすすめ教材
Pythonの基本を学びたい方向け
統計学基礎を学びたい方向け
Pythonの統計解析を学びたい方向け
おすすめプログラミングスクール
Pythonをはじめ、プログラミングを学ぶなら、TechAcademy(テックアカデミー)がおすすめです。
私も入っていますが、好きな時間に気軽にオンラインで学べますので、何より楽しいです。
現役エンジニアからマンツーマンで学べるので、一人では中々続かない人にも、向いていると思います。
無料体験ができますので、まずは試してみてください!



