スポンサーリンク
python-docxを使用すると、Pythonを使用してWordを操作することができます。
本記事では、python-docxを使用した表(テーブル)を挿入する方法について、詳しくご説明します。
こんな人に読んでほしい
- Pythonを使用してWordを操作したい人
- python-docxを使用した、表(テーブル)を挿入する方法を知りたい人
表(テーブル)の挿入
Documentオブジェクトのadd_table()メソッドを使用することで、Wordに表(テーブル)を挿入することができます。
add_table()の引数には、以下を指定します。
- 第一引数:表の行数
- 第二引数:表の列数
- 第三引数:表のスタイル
追加したTableオブジェクトの配下には、多くの関連プロパティやメソッドがあります。
よく使用されるものとして、以下があります。
- Tableオブジェクト.add_column():右端に列を追加
- Tableオブジェクト.add_row():下端に行を追加
- Tableオブジェクト.columns():Columnsを取得
- Tableオブジェクト.rows():Rowsを取得
- Tableオブジェクト.cell():Cellを取得
表(テーブル)の挿入例を以下にご紹介します。
#input
from docx import Document
from docx.enum.table import WD_ALIGN_VERTICAL
from docx.shared import Mm
doc = Document()
col_title = ["No.","名前","Name"]
data = [["1","犬","dog"],
["2","兎","rabbit"],
["3","牛","cow"],
["4","馬","horse"],
["5","狐","fox"]]
# 1行x3列のTableオブジェクト取得
tb1 = doc.add_table(rows=1, cols=len(col_title), style='Colorful List Accent 5')
# 1行目に列名を指定
for i, cell in enumerate(tb1.rows[0].cells):
cell.text = col_title[i]
# 行の追加・設定
for d in data:
row = tb1.add_row()
row.height = Mm(8.0)
# セルの設定
for i, cell in enumerate(row.cells):
cell.text = d[i]
cell.vertical_alignment = WD_ALIGN_VERTICAL.BOTTOM
doc.save("sample006.docx")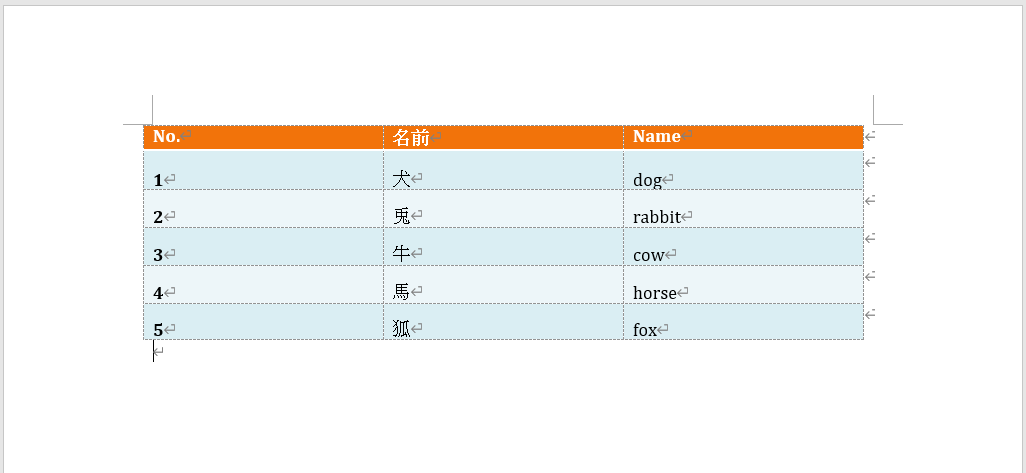
まとめ
この記事では、python-docxを使用した表(テーブル)を挿入する方法について、ご説明しました。
本記事を参考に、ぜひ試してみて下さい。
参考
Python学習用おすすめ教材
Pythonの基本を学びたい方向け
統計学基礎を学びたい方向け
Pythonの統計解析を学びたい方向け
おすすめプログラミングスクール
Pythonをはじめ、プログラミングを学ぶなら、TechAcademy(テックアカデミー)がおすすめです。
私も入っていますが、好きな時間に気軽にオンラインで学べますので、何より楽しいです。
現役エンジニアからマンツーマンで学べるので、一人では中々続かない人にも、向いていると思います。
無料体験ができますので、まずは試してみてください!
\まずは無料体験!/
スポンサーリンク
















