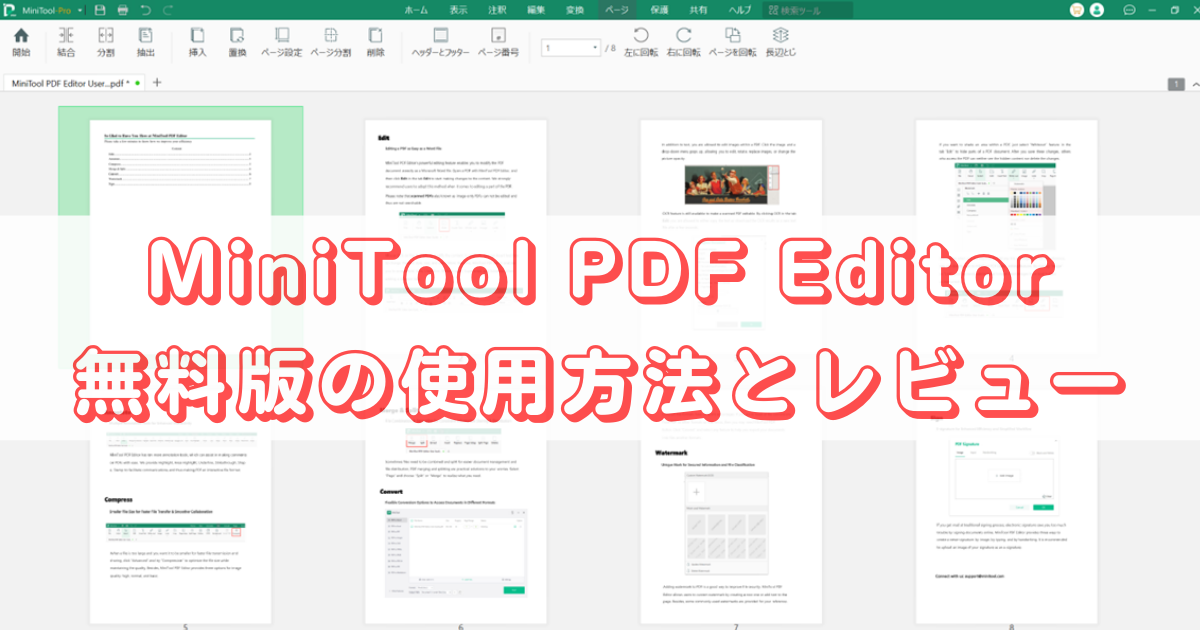MiniTool PDF Editorは、初心者でも簡単に操作できる、便利なPDF編集ソフトです。
豊富な機能を有しており、PDFを変換したり、結合・分割したりすることができます。
本記事では、MiniTool PDF Editor無料版の使用方法について、解説します。
MiniTool PDF Editorとは?
MiniTool PDF Editorは、MiniTool® Software Ltd.が開発したPDF編集用ソフトウェアです。
MiniTool PDF Editorのプランと料金は以下の通りです。
| プラン | 料金 | ライセンス | アップグレード |
|---|---|---|---|
| 無料版 | 無料 | なし | なし |
| 月間サブスク | $19/月 | 1PCに1ライセンス | 1ヵ月間無料 |
| 年間サブスク | $69/年 | 2PCに1ライセンス | 1年間無料 |
| アルティメット | $99 | 1PCに1ライセンス | 生涯無料 |
無料体験版は7日間という期間の制約がありますが、期間中は有料版の機能が使えます。
MiniTool PDF Editorの主な機能は、以下のとおりです。
- PDFの編集
- PDFを変換
- PDFのマージ・分割
- PDFの圧縮・抽出
- PDFに注釈を付ける
- PDFの読み取り・翻訳
上記機能について、それぞれの概要を以下に記載します。
PDFの編集
- 空白、画像、既存のファイルなどからPDFを作成します。
- テキスト、リンク、画像、ページをPDFに追加/削除します。
- PDFにテーマと背景を追加します。
- お好みに合わせてPDFページをトリミング/設定します。
- ページを回転/傾けたり、ページの順序を逆にしたりします。
PDFを変換
- PDFをWord、Excel、PPT、画像、TXT、HTML、EPUB、CAD、PDF / A、XPS、マークダウンに変換します(その逆の変換も可能)。
- 画像をJPG、PNG、BMP、ICOに変換します。
- HEICとOfficeファイルを画像に変換します。
- PDFをスキャンまたは検索可能なコピーに変換します。
- OCRを使用して、スキャンしたコピーを編集可能なPDFに変換します。
PDFのマージ・分割
- 複数のPDFを1つのドキュメントにすばやく結合して、すべてのコンテンツをまとめます。
- 1つのPDFを直接いくつかの部分に分割して、必要なページを分離します。
PDFの圧縮・抽出
- PDFを圧縮してファイルサイズを最適化します。
- 画像、Word、Excel、PPTのファイルサイズを縮小することもできます。
- 特定のページを抽出して、新しいPDFとして保存します。
PDFに注釈を付ける
以下の豊富なツールを使用して、PDFに注釈を付けます。
- ハイライト
- タイプライター
- 下線
- 取り消し線
- 波線
- キャレット
- 矢印
- 線
- 図形
- 鉛筆
- メモ
- スタンプ
- ステッカー
- 添付ファイル
- 消しゴム
- ブックマーク
PDFの読み取り・翻訳
- 16の一般的な言語でPDFを読み取ります(音量・速度・ピッチは調整可能)。
- サポートされている110の言語のうち、任意の2つの言語でPDFをすばやく翻訳します。
- PDFのコンテンツをカウントして検索することができます。
無料版のインストール方法
① 公式ページ(https://pdf.minitool.com/)から、「無料ダウンロード」をクリックします。
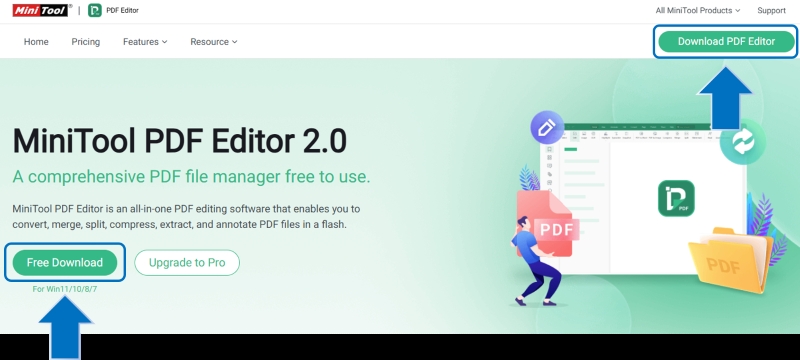
② ダウンロードされたインストーラー「pdfeditor.exe」をダブルクリックして、実行します。

③ 「Install Now」をクリックして、インストールを開始します。
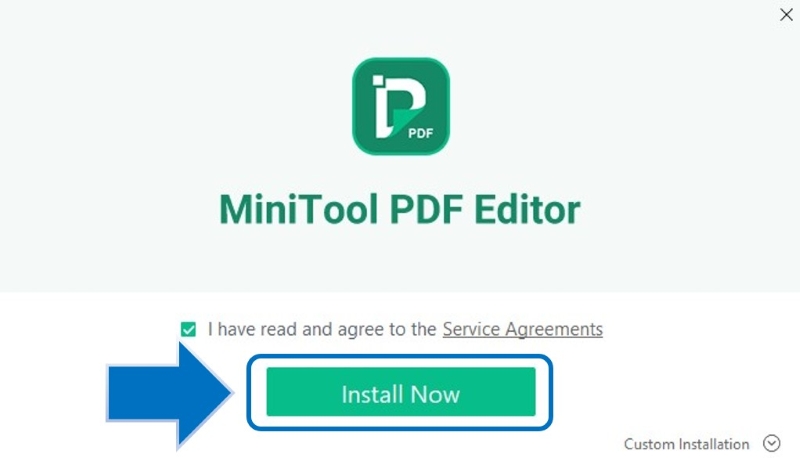
④ 「Start Now」をクリックして、起動すれば無事インストール完了です。
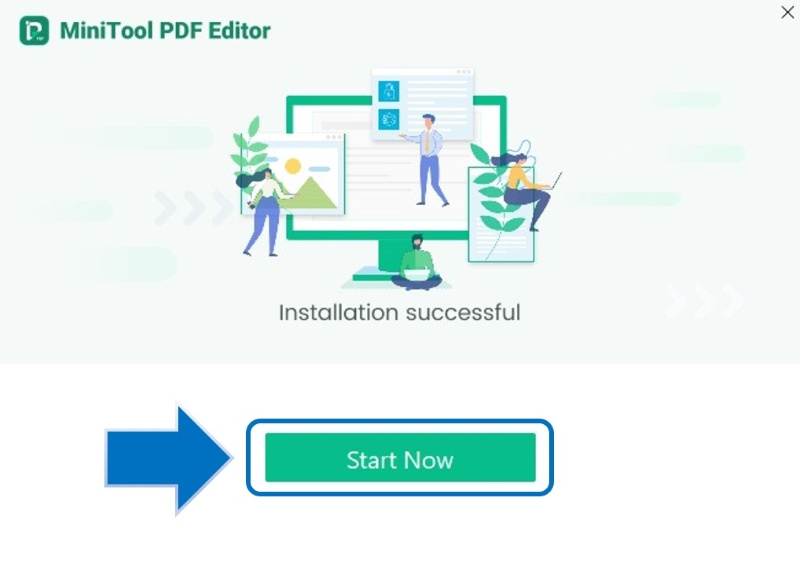
基本的な使用方法
使用言語の変更
以下の手順により、使用言語を日本語に変更することができます。
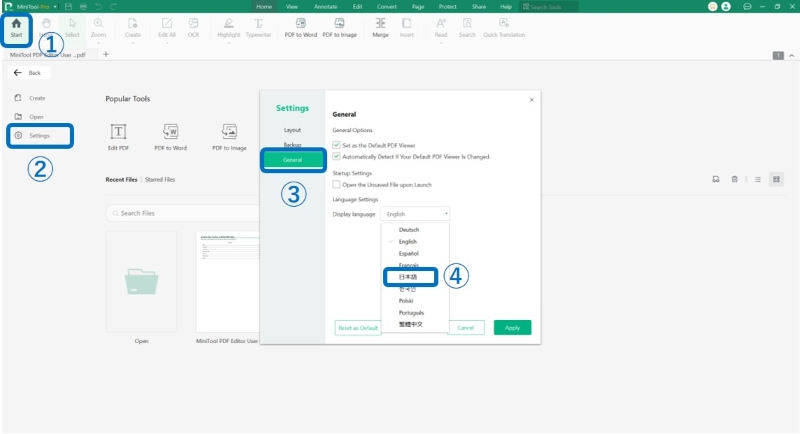
PDFを開く
「開く」もしくは「PDF編集」をクリックして、対象のPDFファイルを開きます。
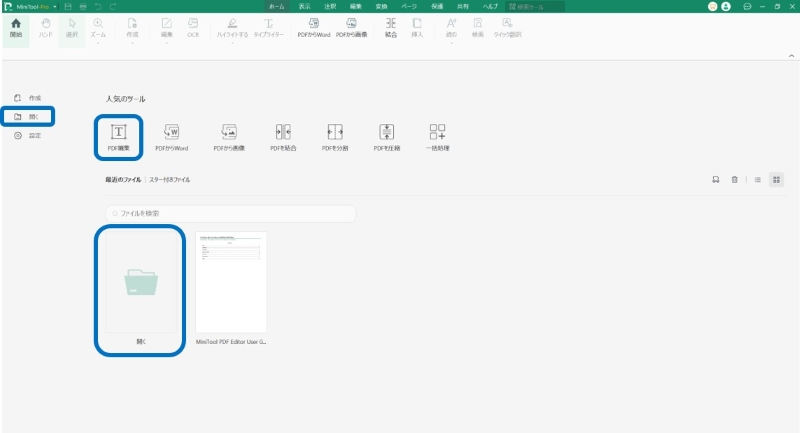
表示ツール
上段の「表示」タブをクリックすると、表示ツールを表示させることができます。
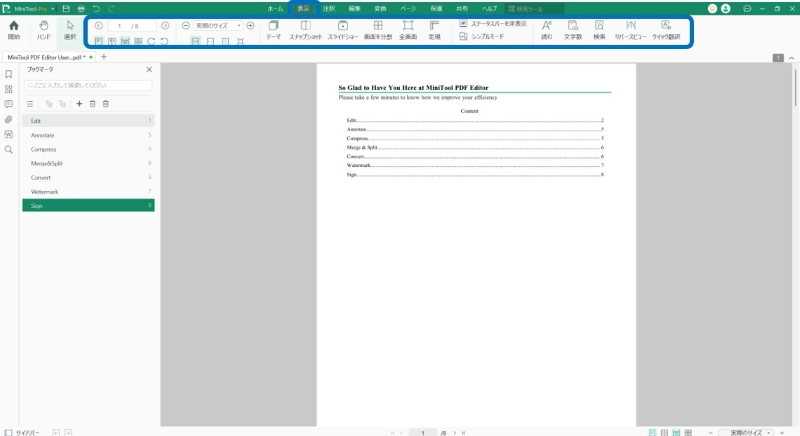
表示ツールには、スナップショット、スライドショー、画面を分割、全画面、定規、読む、文字数、リバースビュー、クイック翻訳などがあります。
注釈ツール
上段の「注釈」タブをクリックすると、注釈ツールを表示させることができます。
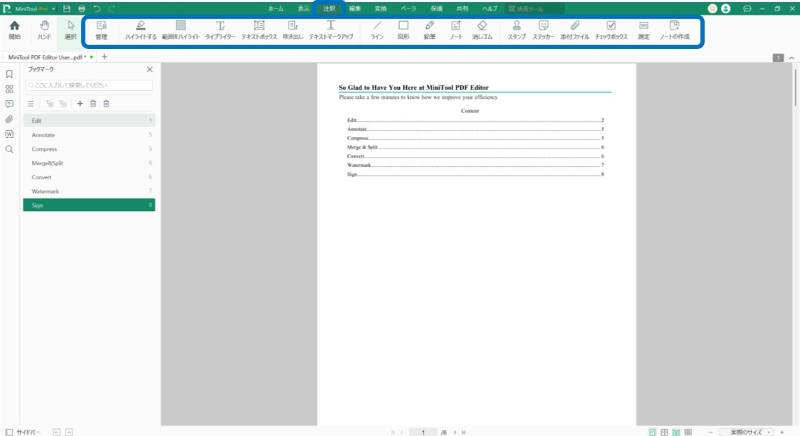
注釈ツールには、ハイライト、タイプライター、テキストボックス、吹き出し、テキストマークアップ、ライン、図形、鉛筆、ノート、消しゴム、スタンプ、ステッカー、添付ファイルなどがあります。
編集ツール
上段の「編集」タブをクリックすると、編集ツールを表示させることができます。
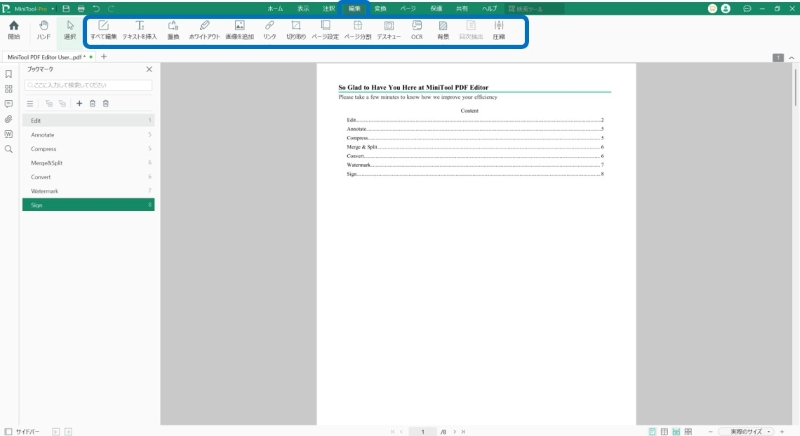
編集ツールには、すべて編集(テキスト・画像)、テキストを挿入、置換、ホワイトアウト、画像を追加、リンク、切り取り、ページ設定、ページ分割、デスキュー(ページの歪み修正)、OCR(テキストの抽出)、背景、圧縮があります。
変換ツール
上段の「変換」タブをクリックすると、変換ツールを表示させることができます。
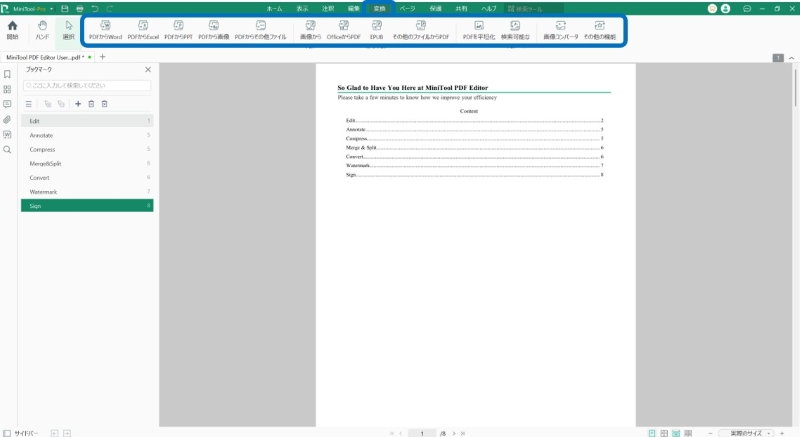
変換ツールには、PDFからの変換(Word、Excel、PPT、画像、その他ファイル)やPDFへの変換(画像、Office、EPUB、その他ファイルから)に加え、PDFの平坦化や検索可能なPDFへの変換、画像コンバータなどがあります。
ページツール
上段の「ページ」タブをクリックすると、ページツールを表示させることができます。
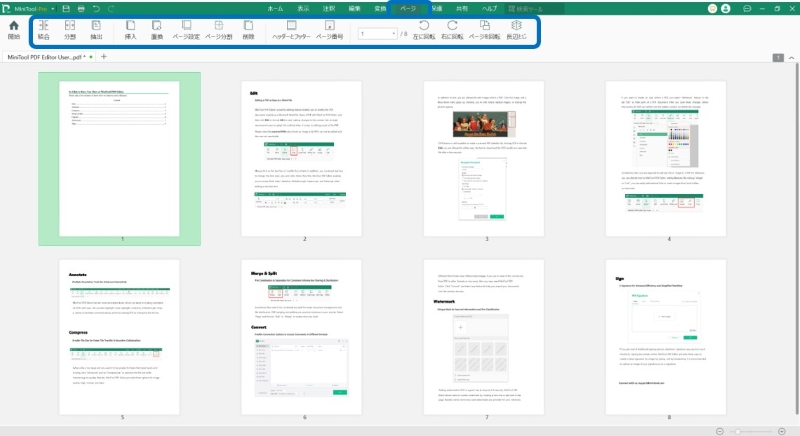
ページツールには、結合、分割、抽出、挿入、置換、ページ設定、ページ分割、削除、ヘッダーとフッター、ページ番号、左に回転、右に回転、ページを回転、長辺とじなどがあります。
保護ツール
上段の「保護」タブをクリックすると、保護ツールを表示させることができます。
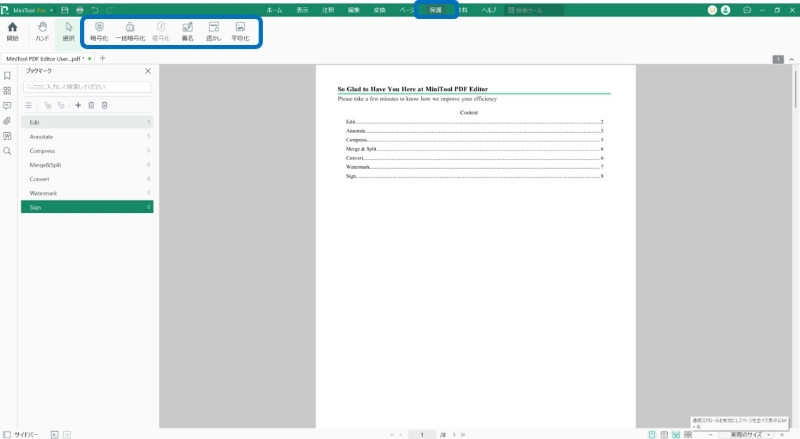
保護ツールには、暗号化、一括暗号化、署名、透かし、平坦化などがあります。
共有ツール
上段の「共有」タブをクリックすると、共有ツールを表示させることができます。
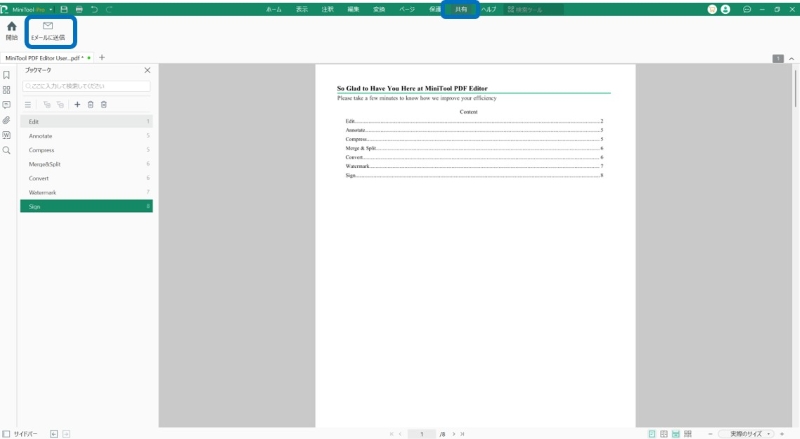
共有ツールには、Eメールに送信があります。
まとめ
本記事では、MiniTool PDF Editorの使用方法について、解説しました。
MiniTool PDF Editorは、豊富なツールを有しており、非常に優れたPDF編集ソフトであることが分かりました。
無料体験版は7日間という期間の制約がありますが、期間中は有料版の機能が使えますので、まずは試してみたい方におすすめです。
また、直感的に操作可能ですので、初心者にもおすすめです。
PDF編集ソフト選びで悩んでいる方は、ぜひ一度試してみて下さい。