スポンサーリンク
python-pptxを使用すると、Pythonを使用してPowerPointを操作することができます。
本記事では、python-pptxを使用した図形の位置を変更する方法について、詳しくご説明します。
こんな人に読んでほしい
- Pythonを使用してPowerPointを操作したい人
- python-pptxを使用した、図形の位置を変更する方法を知りたい人
図形の位置の変更
タイトル + 図形スライド
スライド1枚目に、以下タイトルと図形が含まれたPowerPointファイルを使用して、ご説明します。
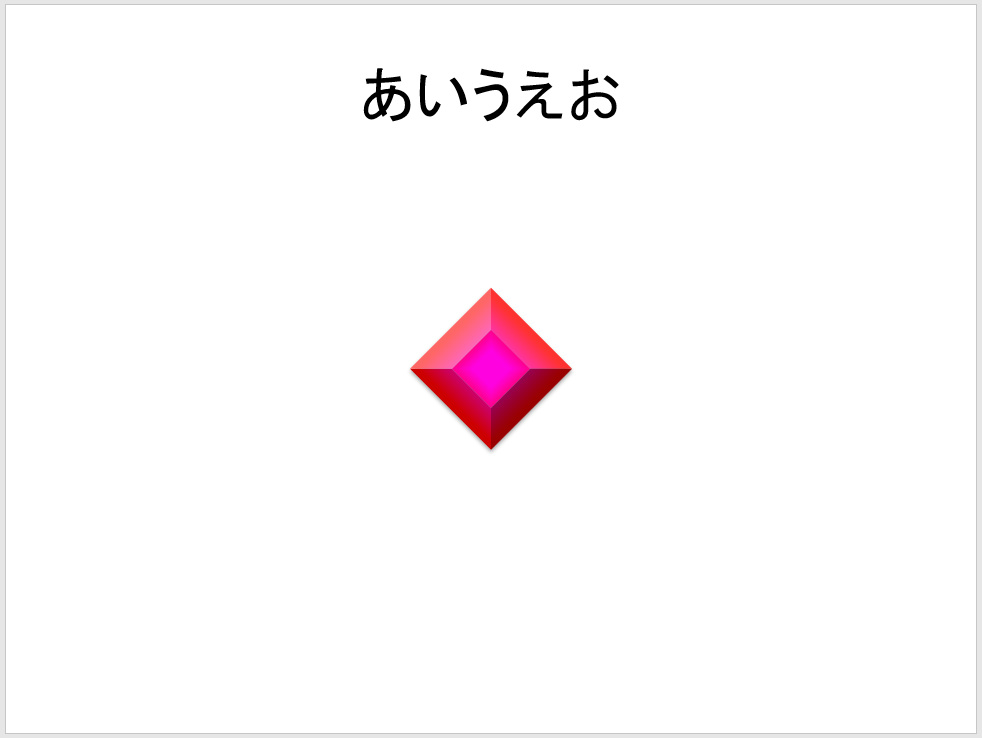
以下を入力することで、図形の位置を左上に移動し、別ファイルとして保存することができます。
#input
from pptx import Presentation
prs=Presentation("sample010.pptx")
sld = prs.slides[0]
shp = sld.shapes[1]
shp.left = 0
shp.top = 0
prs.save("sample011.pptx")
shp = sld.shapes[1]で図形を指定し、shp.left = 0とshp.top = 0で左上への移動を指定しています。
タイトル + コンテンツ + 図形スライド
スライド1枚目に、以下タイトル、コンテンツ、図形が含まれたPowerPointファイルを使用して、ご説明します。

以下を入力することで、図形の位置を左上に移動し、別ファイルとして保存することができます。
スライドにコンテンツが含まれる場合、図形は3番目になりますので、shp = sld.shapes[2]を指定します。
#input
from pptx import Presentation
prs=Presentation("sample012.pptx")
sld = prs.slides[0]
shp = sld.shapes[2]
shp.left = 0
shp.top = 0
prs.save("sample013.pptx")
まとめ
この記事では、python-pptxを使用した図形の位置を変更する方法について、ご説明しました。
本記事を参考に、ぜひ試してみて下さい。
参考
Python学習用おすすめ教材
Pythonの基本を学びたい方向け
リンク
統計学基礎を学びたい方向け
リンク
Pythonの統計解析を学びたい方向け
リンク
おすすめプログラミングスクール
Pythonをはじめ、プログラミングを学ぶなら、TechAcademy(テックアカデミー)がおすすめです。
私も入っていますが、好きな時間に気軽にオンラインで学べますので、何より楽しいです。
現役エンジニアからマンツーマンで学べるので、一人では中々続かない人にも、向いていると思います。
無料体験ができますので、まずは試してみてください!
\まずは無料体験!/
スポンサーリンク



